Tabela de conteúdos
Consultar Débitos
|
O objetivo desta funcionalidade é permitir a consulta dos débitos em aberto de um cliente ou de um imóvel, conforme pesquisa determinada pela matrícula do imóvel ou código do cliente. A funcionalidade pode ser acessada via Menu do sistema, no caminho: GSAN > Cobrança > Consultar Débitos. |
Feito isso, o sistema acessa a tela a seguir:
| Informamos que os dados exibidos nas telas e relatórios a seguir são fictícios e não retratam informações de clientes. |
|---|

|
Agora, informe acima os parâmetros de pesquisa. Em seguida, clique no botão
Por solicitação da CAEMA, o sistema impede a impressão de segunda via de contas e impressões de documentos de débitos dos imóveis pertencentes ao programa Viva Água. Para os casos dos imóveis que fizeram parte do projeto Viva Água e não possuem contas vencidas, que foram faturadas como Viva Água, o indicador do imóvel é desmarcado. Por solicitação da CAEMA e CAERN, a funcionalidade foi alterada para Totalizar os Débitos por Responsável nos relatórios, quando informado cliente superior, e disponibilizar os relatórios nos formatos PDF e CSV:
A tela é apresentada em três blocos, separados por linhas horizontais:
Os blocos de Imóvel e Cliente são exclusivos. Ou seja, os dois não podem ser informados ao mesmo tempo. Ao informar o Imóvel, o bloco de Cliente fica desabilitado, e vice-versa. Além disso, é obrigatório que se informe, pelo menos, um dos blocos exclusivos: Imóvel, ou Cliente. Dentro do bloco Cliente, os campos de Cliente Superior e Cliente são exclusivos, ou seja, ao informar um dos campos, o outro fica desabilitado. Os demais campos do bloco Cliente (Tipo da Relação e Responsável), só devem ser informados caso você tenha informado o campo Cliente. Caso você informe o campo Cliente Superior estes campos ficarão desabilitados. |
Consultar Débitos do Imóvel
Realizada a consulta por imóvel, o sistema exibe a tela contendo os dados do imóvel com os débitos que porventura existam.

|
Por solicitação da CAERN, os agentes arrecadadores não estão autorizados a receber documentos de cobrança com valor acima do máximo permitido pela empresa para a cobrança em guia de pagamento. Para estes valores, são emitidos EXTRATOS DE DÉBITOS e GUIAS DE PAGAMENTO, no formato de BOLETO BANCÁRIO REGISTRADO, ou seja, pela Carteira 17, deixando de existir a Carteira 18. Caso o valor do débito seja superior ao permitido pela CAERN, ao clicar em Por solicitação da CAGEPA, é verificado se o campo NOME ABREVIADO/SOCIAL está marcado como obrigatório AQUI sinalizando para a obrigatoriedade de o cliente ver figurado seu nome social nas consultas ao sistema GSAN. |
Consultar Débitos do Cliente
|
Realizada a consulta por cliente, o sistema exibe a tela contendo os dados do cliente com os débitos, que porventura existam. Ao clicar no link do campo Mês/Ano de referência da conta, o sistema apresenta a tela Consultar Conta com o detalhamento da conta, e a opção para emissão da 2ª via da conta. |

|
Atenção: a opção visualizada acima, para a seleção do relatório contendo o cálculo dos acréscimos por impontualidade (cobrados ou a cobrar) para as contas selecionadas, só fica disponível caso a pesquisa na tela Consultar Débitos seja feita pelo Código do Cliente Superior ou Responsável. Caso existam contratos de parcelamento ativos para o cliente informado, a tela visualiza no quadro Contrato de Parcelamento um link com o número do contrato e a data em que o parcelamento foi efetivado. Clicando sobre o link, o sistema acessa a próxima tela, trazendo informações dos valores dos parcelamentos e das parcelas com as respectivas situações de pagamento: |

|
Já na tela de Consultar Débitos do Cliente, ao clicar no link do campo Acrésc.Impont., o sistema apresenta a tela abaixo, com o detalhamento do acréscimo por impontualidade. Ao clicar no botão |

|
Ao clicar no link do campo Tipo de Débito, o sistema apresenta a tela Consultar Débitos a Cobrar com o detalhamento do Débito a Cobrar selecionado. Ao clicar no link do campo Tipo do Crédito, o sistema apresenta a tela Consultar Créditos a Realizar com o detalhamento do Crédito a Realizar selecionado. Ao clicar no link do campo Tipo de Débito, o sistema apresenta a tela Consultar Guias de Pagamento com o detalhamento da Guia de Pagamento selecionada. Os links existentes no resultado da consulta dos débitos de um cliente são os mesmos do resultado da consulta por imóvel.
No resultado da consulta por cliente, o sistema apresenta os botões com os quais você pode imprimir o extrato de débitos para pagamento, apenas das contas, ou de todos os débitos:
|

|
Ao clicar no botão |

Geração e Modelos dos Relatórios
|
Na tela Consultar Débitos do Cliente, selecione o Tipo de Relatório entre as opções disponibilizadas para geração dos relatórios. Em seguida, selecione o formato do relatório (PDF ou CSV) e clique em |
Relatório de Débitos
Formato PDF

Formato CSV

Relatório de Débitos Resumido
Formato PDF

Formato CSV

Relatório de Débitos Resumido por Responsável
Formato PDF

Formato CSV

Modelo do Relatório Acréscimo por Impontualidade
|
Atenção: O relatório com o cálculo dos acréscimos por impontualidade (cobrados ou a cobrar) para as contas selecionadas, só apresenta os acréscimos por atraso gerados para a conta. Esse relatório só fica disponível caso a pesquisa na tela Consultar Débitos seja feita pelo Código do Cliente Superior ou Responsável. |
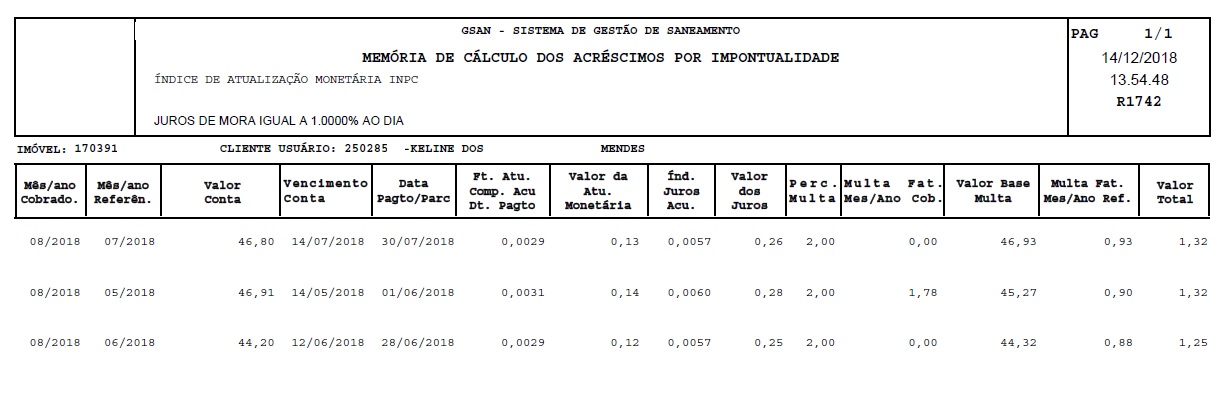

Modelo do Relatório Acréscimo por Impontualidade - Planilha (CSV)
|
Atenção: O relatório com o cálculo dos acréscimos por impontualidade para as contas selecionadas só apresenta os acréscimos por atraso gerados para a conta. Esse relatório só fica disponível caso a pesquisa na tela Consultar Débitos seja feita pelo Código do Cliente Superior. |

Tela de Sucesso
A tela de sucesso é apresentada de acordo com o argumento de pesquisa que você informou na tela de filtro.
- Se por imóvel, o sistema apresenta os débitos do imóvel.
- Se por cliente superior, o sistema apresenta os débitos dos imóveis vinculados ao cliente superior.
- Se por cliente, o sistema apresenta os débitos dos imóveis do cliente.
Preenchimento dos campos
| Campo | Orientação para Preenchimento |
|---|---|
| Matrícula do Imóvel | Caso deseje consultar os débitos associados a um imóvel, informe a matrícula de um imóvel existente e tecle Enter, ou clique no botão  , que fica ao lado do campo. Neste caso é apresentada uma tela de popup, onde é possível Pesquisar Imóvel no cadastro. , que fica ao lado do campo. Neste caso é apresentada uma tela de popup, onde é possível Pesquisar Imóvel no cadastro.Após a informação da matrícula de um imóvel, ou da seleção de um imóvel na tela de pesquisa, o sistema apresenta a inscrição de localização do imóvel no campo correspondente. Para limpar o campo, clique no botão  ao lado do campo em exibição. ao lado do campo em exibição.Ao informar este campo, o bloco com as informações do Cliente fica desabilitado. |
| Cliente Superior | Clientes superiores são aqueles clientes que têm um conjunto de imóveis a ele associados. Por exemplo: Considerando uma Prefeitura como um Cliente Superior, teremos associados à Prefeitura o conjunto de imóveis de todos os órgãos municipais (secretarias, empresas, fundações, …). Caso deseje consultar os débitos associados a um cliente superior, informe o código do cliente superior e tecle Enter, ou clique no botão  , que fica ao lado do campo. Neste caso, é apresentada uma tela de popup, onde é possível Pesquisar Cliente Superior no cadastro. Após a informação do código do cliente superior, ou da seleção do cliente superior na tela de pesquisa, o sistema apresenta o nome do cliente superior no campo correspondente. , que fica ao lado do campo. Neste caso, é apresentada uma tela de popup, onde é possível Pesquisar Cliente Superior no cadastro. Após a informação do código do cliente superior, ou da seleção do cliente superior na tela de pesquisa, o sistema apresenta o nome do cliente superior no campo correspondente.Para limpar o campo, clique no botão  ao lado do campo em exibição. ao lado do campo em exibição.A informar este campo, os campos Imóvel, Cliente, Tipo da Relação e Responsável ficam desabilitados. |
| Cliente | Caso deseje consultar os débitos associados a um cliente, informe o código de um cliente e tecle Enter, ou clique no botão  , que fica ao lado do campo. Neste caso, é apresentada uma tela de popup, onde é possível Pesquisar Cliente no cadastro. , que fica ao lado do campo. Neste caso, é apresentada uma tela de popup, onde é possível Pesquisar Cliente no cadastro.Após a informação do código do cliente, ou da seleção do cliente na tela de pesquisa, o sistema apresenta o nome do cliente no campo correspondente. Para limpar o campo, clique no botão  ao lado do campo em exibição. ao lado do campo em exibição.A informar este campo, os campos de Imóvel e Cliente Superior ficarão desabilitados. |
| Tipo da Relação | Caso deseje efetuar um filtro pelo tipo da relação do cliente com o imóvel, selecione-o entre as opções apresentadas pelo sistema na lista ao lado do campo. Este campo só fica habilitado, caso você tenha informado o campo Cliente. |
| Responsável | Indicado na Conta, Selecione esta opção caso você deseje consultar os débitos do cliente no momento da emissão da conta. Exemplo: O cliente Antônio não está mais vinculado ao imóvel, mas deixou débitos em aberto antes de perder o vínculo com o imóvel. Esta opção permite que você consulte os débitos emitidos para o Antônio, mesmo que ele não tenha mais vínculo com o imóvel. Atual do Imóvel, Selecione esta opção caso você deseje consultar os débitos onde o cliente informado seja o cliente atual dos imóveis, não importando se o débito foi gerado antes dele estar vinculado ao imóvel. Todos, Selecione esta opção para considerar as duas situações relatadas acima. O sistema vem com a opção Atual do Imóvel previamente selecionada. Apenas usuários com permissão especial é que poderão modificar a opção. Este campo só fica habilitado, caso você tenha informado o campo Cliente. |
| Período de Referência do Débito | Caso deseje efetuar um filtro pelo período de referência do débito, informe mês/ano inicial e final do período. Ao informar o mês/ano inicial do período de referência, o sistema, automaticamente, atualiza o mês/ano final do período de referência. Mas, você pode alterar o período de referência final para um período superior ao inicial. Você não precisa se preocupar com a barra de separação, pois o sistema a coloca automaticamente. O período deve ser informada no formato: MM/AAAA, onde MM é o mês e AAAA, o ano. O mês deve ser informado, obrigatoriamente, com dois dígitos e o ano com quatro. |
| Período de Vencimento do Débito | Caso deseje efetuar um filtro pelo período de vencimento do débito, informe a data inicial e final do período. Ao informar a data inicial, o sistema, automaticamente, atualiza a data final. Mas, você pode alterar a data final para uma data superior à inicial. Você tem duas opções para informar a data: Digitando-a no campo. Neste caso não precisa se preocupar com a as barras de separação, pois o sistema as coloca automaticamente. A data deve ser informada no formato: DD/MM/AAAA, onde DD é o dia, MM, o mês e AAAA, o ano. O dia e o mês devem ser informados, obrigatoriamente, com dois dígitos e o ano com quatro. Pesquisando-a em um calendário. Neste caso, clique no botão  , existente ao lado do campo, que é apresentada uma tela onde você pode selecionar uma data no calendário. , existente ao lado do campo, que é apresentada uma tela onde você pode selecionar uma data no calendário.Clique em Pesquisar Data - Calendário para obter instruções mais detalhadas da tela Calendário]] |
Funcionalidade dos Botões
| Botão | Descrição da Funcionalidade |
|---|---|
 | Ao clicar neste botão, o sistema permite consultar um dado nas bases de dados. |
 | Ao clicar neste botão, o sistema apaga o conteúdo do campo em exibição. |
 | Ao clicar neste botão, o sistema permite consultar uma data válida, no formato dd/mm/aaaa (dia, mês, ano). Para obter detalhes sobre o preenchimento do campo de datas, clique no link Pesquisar Data - Calendário. |
 | Ao clicar neste botão, o sistema limpa o conteúdo dos campos da tela. |
 | Ao clicar neste botão, o sistema cancela a operação e retorna à tela principal. |
 | Ao clicar neste botão, o sistema comanda a execução do filtro com base nos parâmetros informados. |
 | Ao clicar neste botão, o sistema retorna à tela anterior. |
 | Ao clicar neste botão, o sistema comanda a geração do extrado de débito. |
 | Ao clicar neste botão, o sistema comanda a geração do extrado de débito das contas selecionadas. |
 | Ao clicar neste botão, o sistema comanda a geração do extrato de débito de todas as contas. |
 | Ao clicar neste botão, o sistema gera o relatório dos acréscimos por impontualidades. |
 | Ao clicar neste botão, o sistema fecha a tela em exibição. |


 , o sistema imprime o extrato conforme modelo
, o sistema imprime o extrato conforme modelo  , ou
, ou  . O sistema gera um relatório por vez.
. O sistema gera um relatório por vez.