 Base de Conhecimento de Gestão Comercial de Saneamento
Base de Conhecimento de Gestão Comercial de Saneamento
A maior base de documentação de GSAN do mercado mantida pela Consenso Tecnologia
Ferramentas do usuário
 Esta versão (04/02/2020 18:56) é um Rascunho.
Esta versão (04/02/2020 18:56) é um Rascunho.Approvals: 0/1 A Versão Anteriormente Aprovada (17/04/2019 18:05) está disponível.

Essa é uma revisão anterior do documento!
Tabela de conteúdos
Manual do Sistema para Acompanhamento de OS de Cobrança
Introdução
|
Este manual contém as informações básicas para operar o Sistema Android para Acompanhamento de Ordens de Serviço de Cobrança. O sistema foi desenvolvido para dispositivos móveis, que alimentam e são alimentados com dados do movimento das ordens de serviço a partir do sistema GSAN Web, visando à atualização das bases de dados do GSAN, a partir do trabalho de agentes em campo. Para ter acesso rápido às informações deste manual, o usuário pode consultar a Tabela de conteúdos à direita, organizada por tópicos de assunto. Caso queira complementar a leitura deste manual, o usuário pode ainda assistir às nossas videoaulas sobre o módulo ANDROID, denominado GSANEOS. |
Objetivo
|
O GSANEOS foi desenvolvido para ser executado em dispositivos móveis, visando ao acompanhamento da execução das ordens de serviços de cobrança, com tipos de serviços tais como: Corte, Supressão, Visita e Fiscalização. |
Conceitos Básicos
|
O sistema GSAN Web está apto a gerar e transmitir o movimento das ordens de serviço correspondentes para o dispositivo móvel cadastrado no ambiente do banco de dados relacional, permitindo à equipe de campo efetuar o acompanhamento e o registro da execução, retornando ao GSAN Web o resultado da execução das respectivas O.S., para que sejam efetuadas as atualizações cabíveis nas bases de dados corporativas. |
Características e Procedimentos:
Inserir Comando de Atividade de Ação de Cobrança
|
Antes do início do trabalho em campo, é preciso inserir no GSAN um processo para gerar uma atividade de ação de cobrança Cronograma ou Eventual. Para tanto, acesse o caminho: GSAN > Cobrança > Comando de Atividade de Ação de Cobrança > Inserir Comando de Atividade de Ação de Cobrança. Depois, escolha por exemplo o Tipo de Comando Eventual. Feito isso, o sistema acessa a tela a seguir: |

Acima, informe obrigatoriamente a Ação de Cobrança (por exemplo, Corte, Supressão Total, Visita ou Fiscalização), preencha os demais campos (seguindo as instruções AQUI) e clique em  para rodar o processo de comando de ação de cobrança.
para rodar o processo de comando de ação de cobrança.
Geração de Arquivo de OS de Cobrança - Grupo de Cobrança
|
Depois de inserido o comando de ação de cobrança, ainda antes do início do trabalho em campo, é necessário gerar no GSAN o arquivo com as ordens de serviço que serão executadas pelo leiturista via dispositivo móvel. Para tanto, acesse o caminho: GSAN > Cobrança > Nova Cobrança > Dispositivo Móvel > Gerar Arquivo Texto Ordem Serviço para Dispositivo Móvel. |
Feito isso, o sistema acessa a tela a seguir:

|
Para gerar o arquivo que se quer enviar ao leiturista em campo, escolha, em Tipo de Filtro entre Grupo de Cobrança ou Cobrança Eventual. Primeiro veremos o exemplo do filtro Grupo de Cobrança. Selecione este campo e informe os demais, obrigatórios: Empresa, Tipo da Ordem de Serviço e Tipo de Serviço. Em seguida, clique em |

|
Informe agora o Mês/Ano do Cronograma, no formato MM/AAAA e o Grupo de Cobrança. Selecione a localidade e clique novamente em Atenção: caso haja mais de uma localidade associada ao grupo de cobrança selecionado, é possível escolher mais de uma, clicando sobre as que deseja com a tecla Ctrl acionada. |

|
Selecione agora a localidade que deseja verificar as ordens e clique em |

Uma das vantagens da funcionalidade da Tela 05 é mostrar as ordens de serviço selecionadas, uma a uma, facilitando o trabalho em conjunto com o operador do GSAN e o leiturista em campo, evitando que a quantidade de ordens exceda o permitido e facilitando uma consulta rápida às ordens prioritárias.
Note que o sistema exibe as ordens associadas à localidade, setor, rota e imóvel, permitindo a seleção das rotas do grupo de cobrança de acordo com a quantidade máxima de OS geradas (no caso, 50). É possível selecionar até o limite definido em parâmetro para a geração do arquivo texto, levando em conta alguns fatores:
- Caso as rotas já estejam com todas as ordens em arquivo, o sistema não exibe a rota;
- Caso somente algumas OS estejam em arquivo, a rota é exibida somente com as ordens que ainda não estejam em arquivo;
- Um arquivo de texto pode estar associado a mais de uma rota, evitando arquivos com poucas ordens de serviço;
- As ordens de serviço não associadas à cobrança não são incluídas no roteiro.
Mas atenção: essa quantidade máxima é parametrizada, podendo ser alterada conforme a necessidade.
Para gerar o arquivo texto, selecione, no campo Agente Comercial, o leiturista cadastrado para a empresa de cobrança escolhida e a ordem de serviço respectiva. Depois, clique em  . Feito isso, o sistema exibe a tela de sucesso:
. Feito isso, o sistema exibe a tela de sucesso:
Atenção: para cadastrar o Usuário clique aqui, e o leiturista como Agente Comercial clique aqui. No campo Indicador Agente Comercial da tela Inserir Leiturista selecione a opção Sim.

|
Caso queira antes de gerar o arquivo texto, visualizar as ordens de serviço em um relatório para decidir quais enviar ao leiturista, clique no botão |

Geração de Arquivo de OS de Cobrança - Cobrança Eventual
Selecione agora em Tipo de Filtro, a Cobrança Eventual:

|
Os passos para preenchê-la e o seu fim (geração do arquivo texto ou visualização do relatório) são semelhantes à opção Grupo de Cobrança. A diferença são os campos:
|
Consultar Arquivo Texto das Ordens de Serviço para Dispositivo Móvel
|
Depois de os arquivos textos serem gerados para a cobrança por resultado, é possível consultar/alterar sua situação. Para isso, acesse o caminho: GSAN \ Cobrança \ Nova Cobrança \ Dispositivo Móvel \ Consultar Arquivo Texto Ordem Serviço para Dispositivo Móvel. Feito isso, o sistema visualiza a tela abaixo: |

|
Para a consulta, também é necessário escolher entre Grupo de Cobrança ou Cobrança Eventual. Acima temos a tela filtrada por Grupo de Cobrança e com os campos preenchidos conforme informações que compuseram a geração de arquivo de ordem de serviço de cobrança que fizemos a partir da Tela 02. Clique agora em |

|
Visualizamos agora os dados dos arquivos de texto gerados, ordenados por Localidade, Setor Comercial, Rota, Quadra, Quantidade, Agente Comercial, Situação e Liberação. Note que os arquivos já aparecem vinculados ao leiturista em campo selecionado. Isso significa que o agente está apto a baixar o arquivo de texto gerado e começar o trabalho de conclusão das ordens de serviço.
Além disso, visualizamos os botões: |

|
Acima, é possível tanto efetuar a consulta quanto atualizar a ordem de serviço, através do botão
Voltando à Tela 10, caso queira alterar o agente vinculado à ordem de serviço, clique no botão Informar Agente Comercial disponível nas opções: |

|
Agora, basta selecionar o agente e clicar em Os demais botões Liberar, Não Liberar, Finalizar e Excluir Arquivo dão conta das demais alterações possíveis de fazer na tela de consulta dos arquivos textos gerados. Porém, estes arquivos precisam estar na situação Disponível. A tela com filtro Cobrança Eventual é semelhante no que se refere às consultas e às alterações. Os campos informados no processo de gerar arquivo texto é que são outros: |

|
Desse modo: todas as informações sobre as ordens geradas e executadas em campo ficam disponíveis no GSAN para acompanhamento e validação do usuário. De que modo esse trabalho em campo é feito via dispositivo móvel é o que veremos a seguir. |
Acesso ao Sistema Acompanhamento de O.S
|
Para que o agente em campo tenha acesso à funcionalidade Acompanhamento de O.S é necessário Efetuar login no dispositivo móvel (Tela 14). Feito isso, o sistema fará a validação da matrícula e da senha do usuário, que deve ser a matrícula e a senha que o usuário utiliza no GSAN. O sistema verifica se existe algum arquivo TXT disponível na base de dados do GSAN para o agente comercial, contendo as ordens de serviço geradas para serem executadas e acompanhadas em campo. Caso exista, o sistema fará o download do arquivo no dispositivo móvel (Tela 15). Atenção: O sistema só fará o download de um arquivo quando o agente comercial concluir a transmissão dos dados de todas as ordens de serviço constantes no celular, ou seja, realizar a finalização das ordens de serviço vinculadas ao roteiro. |



Campos da Tela Efetuar Login no Dispositivo Móvel
| Campo | Validação dos Campos |
|---|---|
| Login | O sistema exibe a tela de login com o cursor posicionado no campo Usuário. Verifique a existência do login. Caso o login não exista, o sistema exibe a mensagem O login « Exibe o Login » não existe. Informe outro. Caso o login não esteja preenchido, o sistema exibe a mensagem Informe o login. Caso a senha esteja inválida para o login, será exibida a mensagem Senha inválida. Informe outra. Caso exista Usuário cadastrado para o Leiturista e, caso o login informado seja diferente do cadastrado no GSAN, será exibida a mensagem: Login informado deve ser o login cadastrado para o usuário. Caso o login informado seja diferente do login padrão (gcom), será exibida a mensagem: Login informado deve ser o login padrão. |
| Senha | O usuário do Sistema de Acompanhamento de O.S. de Cobrança tem que ser cadastrado no GSAN, caso contrário, o acesso não será permitido. |
Valida Versão do Arquivo e Data do Celular
| Campo | Validação dos Campos |
|---|---|
| Versão do GSANEOS | Valida Versão - o sistema envia uma requisição para verificação da versão ao GSAN, passando o número da versão do aplicativo GSANEOS no dispositivo móvel, e a opção correspondente a verificar. 1.1. Caso exista o número da versão retornada pelo GSAN, maior que a versão instalada, o sistema exibe uma tela de aviso: 1.1.1. Título Versão desatualizada; 1.1.2. Mensagem O sistema vai iniciar o processo de atualização da versão; 1.1.3. O usuário deve clicar no botão Ok; 1.2. O sistema baixa a nova versão para o cartão de memória do dispositivo móvel. 1.3. Caso ocorra algum erro ao baixar a nova versão, o sistema exibe uma tela de aviso: 1.3.1. Título Download de nova versão; 1.3.2. Mensagem com a descrição do erro; 1.3.3. O usuário deverá clicar no botão Ok; Caso não ocorra problema no download, o sistema recepciona a nova versão e coloca na pasta versão no celular. Exibe Tela de Progresso Verificação - O sistema exibe uma tela contendo uma barra de progresso referente à validação da versão: Título Validando versão do sistema. Por favor, aguarde!; Mensagem Conectando com o servidor GSAN. Exibe Tela de Progresso Download Online - o sistema exibe uma tela contendo uma barra de progresso referente à validação da versão: Título Baixando nova versão. Por favor, aguarde…. Cria Diretórios no Dispositivo Móvel - Caso não exista o diretório CAMINHO_OFFLINE será criado pelo sistema. Caso não exista o diretório CAMINHO_VERSAO será criado pelo sistema. Caso não exista o diretório CAMINHO_FOTOS será criado pelo sistema. |
| Data do Celular | Caso a data não esteja na faixa definida no arquivo carregado: será exibida a mensagem A data atual do celular não está na faixa de diferença de dias aceitáveis. Caso contrário, o sistema exibe a mensagem A data atual é «Exibe a Data». Confirma? Caso o usuário não confirme a data, o sistema abre o calendário para que seja selecionada a data desejada (conforme Tela 16). |
Apresentar Roteiro para Acompanhamento de O.S.
|
Na funcionalidade Apresentar Roteiro para Acompanhamento de O.S., o sistema identifica o tipo de ordem de serviço que deverá ser acompanhada no dispositivo, a partir do campo correspondente no arquivo de texto recepcionado, compondo o cabeçalho da tela: |

|
Como o objeto dessa funcionalidade é o acompanhamento das ordens de serviço de cobrança, para todas as telas seguintes, o cabeçalho será voltado para esse tipo de ordem de serviço. O sistema exibirá as informações abaixo, referentes às ordens de serviço associadas ao roteiro:
A tela possibilitará ao usuário efetuar a seleção da ordem de serviço para execução/acompanhamento, ativando a funcionalidade Acompanhar O.S.. O sistema possibilita ao agente de campo finalizar o roteiro, independente de todas as ordens de serviço de cobrança terem sido executadas ou não, encerrando assim o processamento do arquivo texto e permitindo o download de novo arquivo. |
Instruções para preenchimento dos campos
|
Para facilitar o controle do atendimento das ordens de serviço realizado pela equipe de campo, serão apresentados símbolos (ícones) para identificação, conforme os critérios a seguir: |
| Campo | Instruções para preenchimento dos Campos |
|---|---|
 | Ordem de Serviço executada - Ao clicar neste botão, o sistema permite selecionar a O.S. para execução / acompanhamento. |
 | Ordem de Serviço não executada - Ao clicar neste botão, o sistema não fará a execução / acompanhamento da ordem de serviço. |
|
Inicialmente, o sistema exibe uma tela com um cabeçalho, contendo as seguintes informações: Título - Acompanhamento de O.S. de Cobrança; Subtítulo - Roteiro. Em seguida, exibe uma lista com os registros obtidos pela pesquisa das ordens de serviço do roteiro, em três colunas:
O usuário poderá selecionar alguns dos registros da lista exibida ou selecionar a opção Finalizar Roteiro Verifica Situação da Ordem de Serviço - Caso não exista Motivo de Encerramento, o sistema exibe a mensagem A ordem de serviço selecionada já foi finalizada. |
Acompanhar O.S. no Dispositivo Móvel
|
Na funcionalidade Acompanhar O.S., o sistema exibe no cabeçalho o Tipo de O.S. que está sendo processada (no presente caso Acompanhamento de O.S. DE COBRANÇA), além dos seguintes campos:
A funcionalidade apresenta a Aba Imóvel e a Aba Cliente, de acordo com os dados a serem exibidos: Imóvel, Cliente e Ordem de Serviço. Atenção: assim que o imóvel é selecionado, o sistema solicita o registro da primeira foto, antes de iniciar o serviço. |
Aba Imóvel
Os campos desta aba estão desabilitados para alteração.

Descrição dos Campos Tela Aba Imóvel
| Campo | Instruções de preenchimento dos Campos |
|---|---|
| Tipo do Serviço | Tipo de Serviço especificado na O.S. |
| Número da O.S. | Obtido na seleção dos registros para execução / acompanhamento. |
| Quantidade | Quantidade de O.S. Executada no Roteiro/Quantidade Total de O.S. no Roteiro. |
| Data Atual | Data atual no formato dd/mm/aaaa (dia, mês, ano). |
| Ordem | Sequencial da O.S. no Roteiro. |
| Informações Iniciais: | |
| Inscrição | Inscrição do imóvel, obtida na seleção dos registros para execução / acompanhamento. |
| Matrícula | Matrícula do imóvel, obtida na seleção dos registros para execução / acompanhamento. |
| Perfil | Perfil do imóvel, obtido na seleção dos registros para execução / acompanhamento. |
| Número de Economias | Número de Economias do imóvel, obtida na seleção dos registros para execução / acompanhamento. |
| Categoria | Categoria do imóvel, obtida na seleção dos registros para execução / acompanhamento. |
| Grupo | Grupo em que se encontra cadastrado o imóvel, obtido na seleção dos registros para execução / acompanhamento. |
| Endereço: | |
| Rua | Nome da rua em que se encontra o imóvel, obtido na seleção dos registros para execução / acompanhamento. |
| Número | Número do imóvel. |
| Bairro | Bairro onde se localiza o imóvel. |
| Cidade | Cidade onde se localiza o imóvel. |
| CEP | Código de endereçamento postal do imóvel. |
| Ligação de Água: | |
| Situação | Situação da ligação de água do imóvel, obtida na seleção dos registros para execução / acompanhamento. |
| Consumo Médio | Consumo médio do imóvel, obtido na seleção dos registros para execução / acompanhamento. |
| Ligação de Esgoto: | |
| Situação | Situação da ligação de esgoto do imóvel, obtida na seleção dos registros para execução / acompanhamento. |
| Hidrômetro: | |
| Número | Número do hidrômetro no imóvel, obtido na seleção dos registros para execução / acompanhamento. |
| Marca | Marca do hidrômetro no imóvel, obtido na seleção dos registros para execução / acompanhamento. |
| Local Instalação | Local de instalação do hidrômetro no imóvel, obtido na seleção dos registros para execução / acompanhamento. |
| Proteção | Proteção do hidrômetro no imóvel, obtido na seleção dos registros para execução / acompanhamento. |
Aba Cliente
Os campos desta aba estão habilitados para alteração.

|
O sistema possibilita atualizar os dados do cliente, salvando esses dados no banco de dados do dispositivo móvel para posterior transmissão ao GSAN Web. Entretanto, os dados do cliente não deverão ser atualizados no cadastro do GSAN Web, mas repassados para a empresa prestadora dos serviços através de um arquivo de texto. Caso o Documento obtido na seleção dos registros para execução / acompanhamento seja um CPF e não existam dados retornados da pesquisa, o sistema exibe a tela com dados para visualização e alteração. Feitas as atualizações, Caso o campo Nome não tenha sido informado, o sistema exibe a mensagem O nome do cliente deve ser informado. |
Instruções para preenchimento dos campos Tela Aba Cliente
| Campo | Instruções para preenchimento dos Campos |
|---|---|
| Cabeçalho: | |
| Tipo do Serviço | Tipo de Serviço especificado na O.S. |
| Número da O.S. | Obtido na seleção dos registros para execução / acompanhamento. |
| Quantidade | Quantidade de O.S. Executadas no Roteiro/Quantidade Total de O.S. no Roteiro. |
| Data Atual | Data atual no formato dd/mm/aaaa (dia, mês, ano). |
| Ordem | Sequencial da O.S. no Roteiro. |
| Nome | Caso o documento obtido na seleção dos registros para execução / acompanhamento seja um CPF e não existam dados retornados da pesquisa, o conteúdo do campo Nome será exibido e não poderá ser alterado. Caso contrário, o campo será habilitado para alteração. |
| CPF/CNPJ | Caso o documento obtido na seleção dos registros para execução / acompanhamento seja um CPF e não existam dados retornados da pesquisa, o conteúdo do campo CPF/CNPJ será exibido e não poderá ser alterado. Caso contrário, o campo será habilitado para alteração. |
| RG: | |
| Número | Caso o documento obtido na seleção dos registros para execução / acompanhamento seja um CPF e não existam dados retornados da pesquisa, o conteúdo do campo Número do RG será exibido e não poderá ser alterado. Caso contrário, o campo será habilitado para alteração. |
| Órgão Expedidor | Caso o documento obtido na seleção dos registros para execução / acompanhamento seja um CPF e não existam dados retornados da pesquisa, o conteúdo do campo Órgão Expedidor do RG será exibido e não poderá ser alterado. Caso contrário, o campo será habilitado para alteração. Selecione uma das opções disponibilizada pelo sistema. |
| UF | Caso o documento obtido na seleção dos registros para execução / acompanhamento seja um CPF e não existam dados retornados da pesquisa, o conteúdo do campo UF do RG será exibido e não poderá ser alterado. Caso contrário, o campo será habilitado para alteração. Selecione uma das opções disponibilizada pelo sistema. |
| Telefone: | |
| DDD | Este campo estará sempre habilitado para inclusão ou alteração, independentemente de existir CPF para o cliente. |
| Número | Este campo estará sempre habilitado para inclusão ou alteração, independentemente de existir CPF para o cliente. |
| Ramal | Este campo estará sempre habilitado para inclusão ou alteração, independentemente de existir CPF para o cliente. |
Aba Débitos
|
Os campos desta aba não estão habilitados para alteração. Esta aba contém as informações dos débitos da matrícula, que poderão ser informados ao cliente. Essa aba só será exibida para as ordens de cobrança de Desligamento de Ramal, Fiscalização de Imóvel e Visita de Cobrança. Caso o imóvel tenha débito são exibidas as contas em aberto com os valores calculados (Tela 20). Na geração do arquivo de ida, o sistema extrai o documento de cobrança associado a essas ordens de serviço de cobrança com os respectivos débitos. Caso não exista documento de cobrança associado à ordem, os dados de débitos não serão gerados. Na tela do dispositivo móvel, a aba Débito exibe os dados a seguir, que serão desabilitados para alteração:
|

Acompanhar O.S. no Dispositivo Móvel – Aba O.S. por Tipo de Serviço
|
A Funcionalidade Acompanhar O.S. no Dispositivo Móvel - Aba O.S. exibe a tela com os dados a seguir, habilitados para alteração, de acordo com o Tipo de Serviço associado à O.S., que para as O.S. DE COBRANÇA são: Visita de Cobrança, Desligamento de Ramal de Água e Fiscalização de Imóvel. |
Tipo de Serviço – Visita de Cobrança
Caso o Tipo de Serviço seja Visita de Cobrança, o sistema exibe os campos na tela:

|
Fornecidas as informações, de acordo com as instruções de preenchimento dos campos, o usuário poderá clicar em Encerrar OS. O sistema exibe um popup de confirmação: Confirma a conclusão da Ordem de Serviço? Caso o usuário selecione a opção SIM, o sistema deverá encerrar a ordem de serviço, caso existam dois registros de fotos. Caso contrário, o sistema exibe a mensagem As fotos devem ser informadas. |
Instruções de Preenchimento dos Campos Tela Serviço OS Visita de Cobrança
| Campo | Instruções de preenchimento dos Campos |
|---|---|
| Tipo do Serviço | Tipo de Serviço especificado na OS. |
| Número da O.S. | Obtido na seleção dos registros para execução / acompanhamento. |
| Quantidade | Quantidade de O.S. Executadas no Roteiro/Quantidade Total de O.S. no Roteiro. |
| Data Atual | Data atual no formato dd/mm/aaaa (dia, mês, ano). |
| Ordem | Sequencial da O.S. no Roteiro. |
| Motivo Encerramento | Selecione uma das opções de motivo de encerramento disponibilizado pelo sistema. Caso o Motivo do Encerramento não tenha sido informado, o sistema exibe a mensagem O motivo do encerramento deve ser informado. Caso o motivo de encerramento selecionado possua indicador de conclusão de serviço obrigatório, e o Motivo do Encerramento não tenha sido informado, o sistema deverá exibir a mensagem O motivo do encerramento deve ser informado. |
| Data da Execução | Data da execução do corte, no formato dd/mm/aaaa (dia, mês, ano). |
| Hora da Execução | Hora da execução do corte, no formato hh:mm:ss (hora, minuto, segundo). |
| Parecer | Informe o parecer que julgar necessário referente ao corte. |
| Emitir OS | Ao clicar neste botão, o sistema emite o documento com código de barras para pagamento. O sistema só permite o encerramento da ordem de serviço após a impressão do documento relacionado. |
| Encerrar OS | Ao clicar neste botão, o sistema encerra a ordem de serviço e envia as informações de encerramento para o GSAN, caso as fotos tenham sido registradas e o documento impresso. |
|
Atenção: o sistema possibilita encerrar a ordem de serviço, salvando os dados informados no banco de dados do dispositivo móvel para posterior transmissão ao GSAN Web. Para todas as ordens de serviço de cobrança, as fotos são obrigatórias. Antes de encerrar cada ordem de serviço, é obrigatório o registro da última foto, que obrigatoriamente é a foto do documento impresso, assinado pelo cliente. Desse modo, só após a impressão do documento e o registro dessa última foto é que o sistema encerra a ordem. No caso de Visita de Cobrança, as fotos obrigatórias são 2:
|

|
Feito isso, o sistema envia as fotos de forma online (eventualmente, de forma offline), junto com as informações de encerramento da ordem de serviço. Atenção: a qualquer momento, durante o acompanhamento da execução da O.S., o agente de campo poderá registrar as fotos, ativando as telas de fotos correspondentes. |
Instruções de preenchimento dos campos Tela Fotos - Visita de Cobrança
| Campo | Instruções de preenchimento dos Campos |
|---|---|
| Tipo do Serviço | Tipo de Serviço especificado na OS, variando entre Desligamento do Ramal de Água, Visita de Cobrança e Fiscalização de Imóvel. |
| O.S. | Número da ordem de serviço, obtido na seleção dos registros para execução / acompanhamento. |
| Qtd | Quantidade de O.S. Executadas no Roteiro/Quantidade Total de O.S. no Roteiro. |
| Data | Data atual no formato dd/mm/aaaa (dia, mês, ano). |
| Ordem | Sequencial da O.S. no Roteiro. |
| Fachada do Imóvel | Campo visualizado para tipo de serviço Visita de Cobrança e Fiscalização do Imóvel. Caso o usuário selecione o ícone  para o registro de uma foto associada à ordem de serviço, o sistema salva a foto com o nome composto por id da ordem de serviço + _ + id do tipo da foto, na pasta com o nome do aplicativo gsaneos, criada no cartão de memória do dispositivo móvel. Caso já exista registro de foto para a ordem de serviço nesta opção, o sistema atualiza o registro, caso contrário o registro da foto será inserido. para o registro de uma foto associada à ordem de serviço, o sistema salva a foto com o nome composto por id da ordem de serviço + _ + id do tipo da foto, na pasta com o nome do aplicativo gsaneos, criada no cartão de memória do dispositivo móvel. Caso já exista registro de foto para a ordem de serviço nesta opção, o sistema atualiza o registro, caso contrário o registro da foto será inserido. |
| Encerramento OS | Campo visualizado para tipo de serviço Desligamento de Ramal de Água, Visita de Cobrança e Fiscalização do Imóvel. Caso o usuário selecione o ícone  para o registro de uma foto associada à ordem de serviço, o sistema salva a foto com o nome composto por id da ordem de serviço + _ + id do tipo da foto, na pasta com o nome do aplicativo gsaneos, criada no cartão de memória do dispositivo móvel. Caso já exista registro de foto para a ordem de serviço nesta opção, o sistema atualiza o registro, caso contrário o registro da foto será inserido. para o registro de uma foto associada à ordem de serviço, o sistema salva a foto com o nome composto por id da ordem de serviço + _ + id do tipo da foto, na pasta com o nome do aplicativo gsaneos, criada no cartão de memória do dispositivo móvel. Caso já exista registro de foto para a ordem de serviço nesta opção, o sistema atualiza o registro, caso contrário o registro da foto será inserido. |
Tipo de Serviço – Desligamento de Ramal de Água
Caso o Tipo de Serviço seja Desligamento de Ramal de Água, o sistema exibe os campos na tela:

|
Fornecidas as informações, de acordo com as instruções de preenchimento dos campos, o usuário poderá clicar em Encerrar OS. O sistema exibe um popup de confirmação: Confirma a conclusão da Ordem de Serviço?. Caso o usuário selecione a opção SIM, o sistema deverá encerrar a ordem de serviço, caso existam quatro registros de fotos. Caso contrário, o sistema exibe a mensagem As fotos devem ser informadas. |
Instruções de Preenchimento dos Campos Tela Serviço Desligamento de Ramal de Água
| Campo | Instruções de preenchimento dos Campos |
|---|---|
| Tipo do Serviço | Tipo de Serviço especificado na OS. |
| Número da O.S. | Obtido na seleção dos registros para execução / acompanhamento. |
| Quantidade | Quantidade de O.S. Executadas no Roteiro/Quantidade Total de O.S. no Roteiro. |
| Data Atual | Data atual no formato dd/mm/aaaa (dia, mês, ano). |
| Ordem | Sequencial da O.S. no Roteiro. |
| Motivo do Encerramento | Selecione uma das opções de motivo de encerramento disponibilizado pelo sistema. Caso o motivo de encerramento selecionado possua indicador de conclusão de serviço obrigatório e o Tipo da Supressão não tenha sido informado, o sistema exibe a mensagem O tipo da supressão deve ser informado. Caso o Motivo do Encerramento não tenha sido informado, o sistema deverá exibir a mensagem O motivo do encerramento deve ser informado. Caso o motivo de encerramento selecionado possua indicador de conclusão de serviço igual a obrigatório e o Motivo da Supressão não tenha sido informado, o sistema exibe a mensagem O motivo da supressão deve ser informado. |
| Motivo do Corte | Selecione o motivo do desligamento do ramal de água. |
| Tipo do Corte | Selecione o tipo do corte, entre No Nicho, Sem Pavimento e Com Pavimento. |
| Leitura do Corte | Selecione o tipo de leitura do corte. |
| Número do selo do Corte | Informe o número do selo do corte. |
| Tipo de Pavimento | Selecione o tipo de pavimento: asfáltico, paralelo/pedra tosca, com calçada ou sem calçada. |
| Com calçada? | Informe entre Sim e Não. |
| Data da Execução | Data da execução do corte, no formato dd/mm/aaaa (dia, mês, ano). |
| Hora da Execução | Hora da execução do corte, no formato hh:mm:ss (hora, minuto, segundo). |
| Parecer | Informe o parecer que julgar necessário referente à supressão. |
| Emitir OS | Ao clicar neste botão, o sistema emite o documento com código de barras para pagamento. O sistema só permite o encerramento da ordem de serviço após a impressão do documento relacionado. |
| Encerrar OS | Ao clicar neste botão, o sistema encerra a ordem de serviço e envia as informações de encerramento para o GSAN, caso as fotos tenham sido registradas e o documento impresso. |
|
Atenção: o sistema possibilita encerrar a ordem de serviço, salvando os dados informados no banco de dados do dispositivo móvel para posterior transmissão ao GSAN Web. Para todas as ordens de serviço de cobrança, as fotos são obrigatórias. Antes de encerrar cada ordem de serviço, é obrigatório o registro da última foto, que obrigatoriamente é a foto do documento impresso, assinado pelo cliente. Desse modo, só após a impressão do documento e o registro dessa última foto é que o sistema encerra a ordem. No caso de Desligamento de Ramal de Água, as fotos obrigatórias são 4:
|
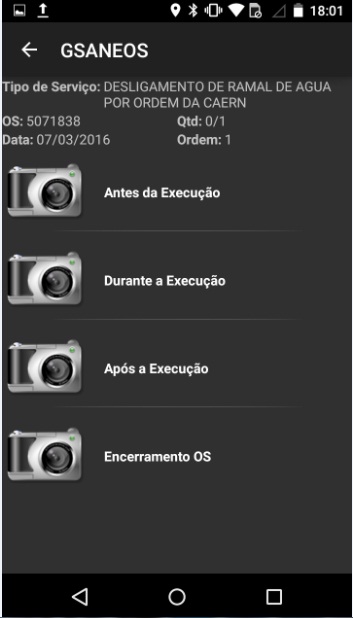
|
Feito isso, o sistema envia as fotos de forma online (eventualmente, de forma offline), junto com as informações de encerramento da ordem de serviço. Atenção: a qualquer momento, durante o acompanhamento da execução da O.S., o agente de campo poderá registrar as fotos, ativando as telas de fotos correspondentes. |
Instruções de Preenchimento dos Campos Tela Fotos - Desligamento de Ramal de Água
| Campo | Instruções de preenchimento dos Campos |
|---|---|
| Tipo do Serviço | Tipo de Serviço especificado na OS, variando entre Desligamento do Ramal de Água, Visita de Cobrança e Fiscalização de Imóvel. |
| O.S. | Número da ordem de serviço, obtido na seleção dos registros para execução / acompanhamento. |
| Qtd | Quantidade de O.S. Executadas no Roteiro/Quantidade Total de O.S. no Roteiro. |
| Data | Data atual no formato dd/mm/aaaa (dia, mês, ano). |
| Ordem | Sequencial da O.S. no Roteiro. |
| Antes da Execução | Campo visualizado para tipo de serviço Desligamento de Ramal de Água. Caso o usuário selecione o ícone  para o registro de uma foto associada à ordem de serviço, o sistema salva a foto com o nome composto por id da ordem de serviço + _ + id do tipo da foto, na pasta com o nome do aplicativo gsaneos, criada no cartão de memória do dispositivo móvel. Caso já exista registro de foto para a ordem de serviço nesta opção, o sistema atualiza o registro, caso contrário o registro da foto será inserido. para o registro de uma foto associada à ordem de serviço, o sistema salva a foto com o nome composto por id da ordem de serviço + _ + id do tipo da foto, na pasta com o nome do aplicativo gsaneos, criada no cartão de memória do dispositivo móvel. Caso já exista registro de foto para a ordem de serviço nesta opção, o sistema atualiza o registro, caso contrário o registro da foto será inserido. |
| Durante a Execução | Campo visualizado para tipo de serviço Desligamento de Ramal de Água. Caso o usuário selecione o ícone  para o registro de uma foto associada à ordem de serviço, o sistema salva a foto com o nome composto por id da ordem de serviço + _ + id do tipo da foto, na pasta com o nome do aplicativo gsaneos, criada no cartão de memória do dispositivo móvel. Caso já exista registro de foto para a ordem de serviço nesta opção, o sistema atualiza o registro, caso contrário o registro da foto será inserido. para o registro de uma foto associada à ordem de serviço, o sistema salva a foto com o nome composto por id da ordem de serviço + _ + id do tipo da foto, na pasta com o nome do aplicativo gsaneos, criada no cartão de memória do dispositivo móvel. Caso já exista registro de foto para a ordem de serviço nesta opção, o sistema atualiza o registro, caso contrário o registro da foto será inserido. |
| Após a Execução | Campo visualizado para tipo de serviço Desligamento de Ramal de Água. Caso o usuário selecione o ícone  para o registro de uma foto associada à ordem de serviço, o sistema salva a foto com o nome composto por id da ordem de serviço + _ + id do tipo da foto, na pasta com o nome do aplicativo gsaneos, criada no cartão de memória do dispositivo móvel. Caso já exista registro de foto para a ordem de serviço nesta opção, o sistema atualiza o registro, caso contrário o registro da foto será inserido. para o registro de uma foto associada à ordem de serviço, o sistema salva a foto com o nome composto por id da ordem de serviço + _ + id do tipo da foto, na pasta com o nome do aplicativo gsaneos, criada no cartão de memória do dispositivo móvel. Caso já exista registro de foto para a ordem de serviço nesta opção, o sistema atualiza o registro, caso contrário o registro da foto será inserido. |
| Encerramento OS | Campo visualizado para tipo de serviço Desligamento de Ramal de Água, Visita de Cobrança e Fiscalização do Imóvel. Caso o usuário selecione o ícone  para o registro de uma foto associada à ordem de serviço, o sistema salva a foto com o nome composto por id da ordem de serviço + _ + id do tipo da foto, na pasta com o nome do aplicativo gsaneos, criada no cartão de memória do dispositivo móvel. Caso já exista registro de foto para a ordem de serviço nesta opção, o sistema atualiza o registro, caso contrário o registro da foto será inserido. para o registro de uma foto associada à ordem de serviço, o sistema salva a foto com o nome composto por id da ordem de serviço + _ + id do tipo da foto, na pasta com o nome do aplicativo gsaneos, criada no cartão de memória do dispositivo móvel. Caso já exista registro de foto para a ordem de serviço nesta opção, o sistema atualiza o registro, caso contrário o registro da foto será inserido. |
Tipo de Serviço – Fiscalização de Imóvel
Caso o Tipo de Serviço seja Fiscalização de Imóvel, o sistema exibe os campos na tela:

|
Fornecidas as informações, de acordo com as instruções de preenchimento dos campos, o usuário poderá clicar em Encerrar OS. O sistema exibe um popup de confirmação: Confirma a conclusão da Ordem de Serviço? Caso o usuário selecione a opção SIM, o sistema deverá encerrar a ordem de serviço, caso existam três registros de fotos. Caso contrário, o sistema exibe a mensagem As fotos devem ser informadas. |
Instruções de Preenchimento dos Campos Tela Serviço Fiscalização de Imóvel
| Campo | Instruções de preenchimento dos Campos |
|---|---|
| Tipo do Serviço | Tipo de Serviço especificado na OS. |
| Número da O.S. | Obtido na seleção dos registros para execução / acompanhamento. |
| Quantidade | Quantidade de O.S. Executada no Roteiro/Quantidade Total de O.S. no Roteiro. |
| Data Atual | Data atual no formato dd/mm/aaaa (dia, mês, ano). |
| Ordem | Sequencial da O.S. no Roteiro. |
| Motivo do Encerramento | Selecione uma das opções de motivo de encerramento disponibilizada pelo sistema. Caso o Motivo do Encerramento não tenha sido informado, o sistema exibe a mensagem O motivo do encerramento deve ser informado. |
| Situação Encontrada | Selecione uma das opções de situação disponibilizadas pelo sistema. Caso a situação de fiscalização selecionada seja apenas SEM IRREGULARIDADES, o documento entregue, obrigatoriamente, será o Solicitação de Comparecimento. |
| Documento Entregue | Selecione o documento a ser entregue, definido no momento do encerramento da ordem de serviço. |
| Data da Execução | Data da execução da religação, no formato dd/mm/aaaa (dia, mês, ano). |
| Hora da Execução | Hora da execução da religação, no formato hh:mm:ss (hora, minuto, segundo). |
| Parecer | Informe o parecer que julgar necessário referente à religação. |
| Emitir OS | Ao clicar neste botão, o sistema emite o documento com código de barras para pagamento. O sistema só permite o encerramento da ordem de serviço após a impressão do documento relacionado. |
| Encerrar OS | Ao clicar neste botão, o sistema encerra a ordem de serviço e envia as informações de encerramento para o GSAN, caso as fotos tenham sido registradas e o documento impresso. |
|
Atenção: o sistema possibilita encerrar a ordem de serviço, salvando os dados informados no banco de dados do dispositivo móvel para posterior transmissão ao GSAN Web. Para todas as ordens de serviço de cobrança, as fotos são obrigatórias. Antes de encerrar cada ordem de serviço, é obrigatório o registro da última foto, que obrigatoriamente é a foto do documento impresso, assinado pelo cliente. Desse modo, só após a impressão do documento e o registro dessa última foto é que o sistema encerra a ordem. No caso de Fiscalização de Imóvel, as fotos obrigatórias são 3:
|
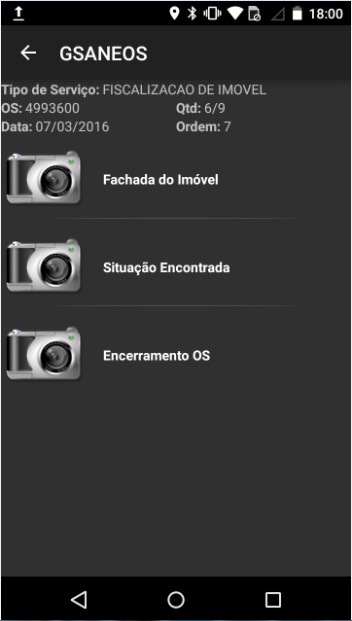
|
O sistema envia as fotos de forma online (eventualmente, de forma offline), junto com as informações de encerramento da ordem de serviço. Atenção: a qualquer momento, durante o acompanhamento da execução da O.S., o agente de campo poderá registrar as fotos, ativando as telas de fotos correspondentes. |
Instruções de Preenchimento dos Campos Tela Fotos - Fiscalização de Imóvel
| Campo | Instruções de preenchimento dos Campos |
|---|---|
| Tipo do Serviço | Tipo de Serviço especificado na OS, variando entre Desligamento do Ramal de Água, Visita de Cobrança e Fiscalização de Imóvel. |
| O.S. | Número da ordem de serviço, obtido na seleção dos registros para execução / acompanhamento. |
| Qtd | Quantidade de O.S. Executadas no Roteiro/Quantidade Total de O.S. no Roteiro. |
| Data | Data atual no formato dd/mm/aaaa (dia, mês, ano). |
| Ordem | Sequencial da O.S. no Roteiro. |
| Fachada do Imóvel | Campo visualizado para tipo de serviço Visita de Cobrança e Fiscalização do Imóvel. Caso o usuário selecione o ícone  para o registro de uma foto associada à ordem de serviço, o sistema salva a foto com o nome composto por id da ordem de serviço + _ + id do tipo da foto, na pasta com o nome do aplicativo gsaneos, criada no cartão de memória do dispositivo móvel. Caso já exista registro de foto para a ordem de serviço nesta opção, o sistema atualiza o registro, caso contrário o registro da foto será inserido. para o registro de uma foto associada à ordem de serviço, o sistema salva a foto com o nome composto por id da ordem de serviço + _ + id do tipo da foto, na pasta com o nome do aplicativo gsaneos, criada no cartão de memória do dispositivo móvel. Caso já exista registro de foto para a ordem de serviço nesta opção, o sistema atualiza o registro, caso contrário o registro da foto será inserido. |
| Situação Encontrada | Campo visualizado para tipo de serviço Fiscalização do Imóvel. Caso o usuário selecione o ícone  para o registro de uma foto associada à ordem de serviço, o sistema salva a foto com o nome composto por id da ordem de serviço + _ + id do tipo da foto, na pasta com o nome do aplicativo gsaneos, criada no cartão de memória do dispositivo móvel. Caso já exista registro de foto para a ordem de serviço nesta opção, o sistema atualiza o registro, caso contrário o registro da foto será inserido. para o registro de uma foto associada à ordem de serviço, o sistema salva a foto com o nome composto por id da ordem de serviço + _ + id do tipo da foto, na pasta com o nome do aplicativo gsaneos, criada no cartão de memória do dispositivo móvel. Caso já exista registro de foto para a ordem de serviço nesta opção, o sistema atualiza o registro, caso contrário o registro da foto será inserido. |
| Encerramento OS | Campo visualizado para tipo de serviço Desligamento de Ramal de Água, Visita de Cobrança e Fiscalização do Imóvel. Caso o usuário selecione o ícone  para o registro de uma foto associada à ordem de serviço, o sistema salva a foto com o nome composto por id da ordem de serviço + _ + id do tipo da foto, na pasta com o nome do aplicativo gsaneos, criada no cartão de memória do dispositivo móvel. Caso já exista registro de foto para a ordem de serviço nesta opção, o sistema atualiza o registro, caso contrário o registro da foto será inserido. para o registro de uma foto associada à ordem de serviço, o sistema salva a foto com o nome composto por id da ordem de serviço + _ + id do tipo da foto, na pasta com o nome do aplicativo gsaneos, criada no cartão de memória do dispositivo móvel. Caso já exista registro de foto para a ordem de serviço nesta opção, o sistema atualiza o registro, caso contrário o registro da foto será inserido. |
Impressão de documentos entregues ao cliente
|
Para cada tipo de serviço é impresso um modelo de documento, com o mesmo tipo de impressão com a opção de simultânea e com os textos de acordo com o serviço da ordem em questão. No caso da visita e ordem de corte são disponibilizados o código de barras para pagamento e no caso da fiscalização de imóvel, o documento a ser entregue deve ser definido no momento do encerramento da ordem de serviço. Atenção: Para o serviço de Fiscalização de Imóvel, caso a situação de fiscalização selecionada seja apenas SEM IRREGULARIDADES, o tipo de documento entregue será, obrigatoriamente, o Solicitação de Comparecimento. |
Tipos de Documentos
| Informamos que os dados exibidos nas telas a seguir são fictícios e não retratam informações de clientes. |
|---|




|
E aqui concluimos nosso Manual do Sistema para Acompanhamento de OS de Cobrança. Só lembrando: caso queira complementar a leitura deste manual, você pode ainda assistir às nossas videoaulas sobre o assunto, denominado GSANEOS. |

 . O sistema acessa a tela abaixo:
. O sistema acessa a tela abaixo:
 . O sistema visualiza a próxima tela:
. O sistema visualiza a próxima tela:
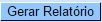 :
:
 , da lista dos comandos eventuais para ordens de serviço de cobrança.
, da lista dos comandos eventuais para ordens de serviço de cobrança. .
.  .
.
 .
.
 .
.
