 Base de Conhecimento de Gestão Comercial de Saneamento
Base de Conhecimento de Gestão Comercial de Saneamento
A maior base de documentação de GSAN do mercado mantida pela Consenso Tecnologia
Ferramentas do usuário
Tabela de conteúdos
Manual do Sistema de Acompanhamento de Ordens de Serviços
Histórico de Revisões
| Autor | Descrição | Data | Versão |
|---|---|---|---|
| Alessandra Cursino | Criação do documento | 11/10/2011 | 1.0 |
| Tadeu Sarmento | Atualização | 29/10/2015 | 1.1 |
Introdução
|
Este manual contém as informações básicas para operar o Sistema Android para Acompanhamento de ordens de serviço comerciais e operacionais, desenvolvido para equipamento Smartphone, que alimenta e é alimentado com dados do movimento das ordens de serviço a partir do sistema GSAN Web, visando à atualização das bases de dados do GSAN. O Manual está identificado acima com a data de sua última revisão. Para ter acesso rápido às informações deste manual, o usuário pode ainda consultar a Tabela de conteúdos à direita, organizada por tópicos de assunto. |
Processo de Negócio Macro GSANAS
|
Caso queira visualizar o Processo de Negócio Macro do GSANAS, que traz uma visão geral e intuitiva de todo o passo a passo do sistema de acompanhamento de ordens de serviços comerciais e operacionais, clique AQUI. |
Objetivo
|
O módulo ANDROID, denominado de GSANAS, foi desenvolvido para ser executado em Smartphone, visando ao acompanhamento da execução das ordens de serviços comerciais e operacionais. |
Conceitos básicos
|
O sistema GSAN Web está apto a gerar e transmitir o movimento das ordens de serviço correspondentes para o Smartphone, permitindo à equipe de campo efetuar o acompanhamento e o registro da execução, retornando ao GSAN Web o resultado da execução das respectivas O.S., para que sejam efetuadas as atualizações cabíveis nas bases de dados corporativas. É requisito que o Smartphone possua instalado o Sistema Operacional ANDROID, para o qual foi modelado o ambiente do banco de dados relacional. |
Priorização para Acompanhamento das Ordens de Serviço Operacionais
|
Antes de iniciar o processo de geração da programação das equipes, é necessário configurar as priorizações do GSANAS. Essa configuração passa por oito passos importantes:
|
Informar Calibragem
|
O primeiro passo é informar a calibragem para a priorização de ordem de serviços na programação automática. Para tanto, acesse GSAN > Atendimento ao Público > Ordem de Serviço > Roteiro > Informar Calibragem. O sistema visualiza a tela a seguir:
Observação: Os tipos de priorização disponíveis são: Localização do serviço, Diâmetro da rede, Reiteração, Reincidência, Dias O.S. aberta e Tipo de serviço.
|
Manter Importância Logradouro Bairro
|
O segundo passo da configuração é manter a importância de logradouro bairro. Para isso, acesse no caminho: GSAN > Cadastro > Endereço > Logradouro > Manter Importância Logradouro Bairro. |
Feito isso, o sistema exibe a tela de filtro abaixo:

|
Inicialmente o sistema exibe a tela de filtro acima. Informe os campos que julgar necessários (para detalhes sobre o preenchimento dos campos clique AQUI) e clique no botão |

|
Acima, o sistema exibe a tela resultante do filtro, baseado nos parâmetros informados. Selecione o item que deseja manter, ou Todos, clicando no checkbox correspondente. O campo Grau de Importância é essencial para o acompanhamento em campo das ordens de serviço do GSANAS, pois define a prioridade do logradouro em uma escala de 1 a 4. Selecione uma das opções disponibilizadas pelo sistema. O grau de importância 1, por exemplo, tem menos importância que o grau 2, que por sua vez tem menos importância que o grau 3, e assim, sucessivamente. Em seguida, clique no botão Para mais detalhes sobre a funcionalidade, como função dos botões e preenchimento dos campos, clique AQUI. |
Inserir Tipo de Serviço
|
O terceiro passo é inserir um tipo de serviço. Nos tipos de serviços que fazem parte da programação automática, devem ser atualizados o indicador de programação automática para Sim e o campo de tempo médio de execução, em minutos, para cada tipo de serviço da programação automática. A opção pode ser acessada via Menu de Sistema, no caminho: GSAN > Atendimento ao Público > Ordem de Serviço > Inserir tipo de Serviço. Feito isso, o sistema visualiza a tela abaixo: |

|
Agora, informe os campos obrigatórios, sinalizados por um asterisco para a inserção do tipo de serviço. Em seguida clique no botão No que se refere ao GSANAS, na opção acima, é possível informar se o tipo de serviço terá atualização manual ou automática. Nesta etapa, o usuário pode trabalhar o planejamento do atendimento das ordens de serviço marcadas como automáticas através de opções do sistema GSAN que permitem a parametrização das regras de priorização das ordens de serviço. Essas opções estão descritas na funcionalidade: Informar Calibragem. No campo Retornar Dados de Esgoto, informe Sim ou Não para determinar se o tipo de serviço retorna dados da rede de esgoto. Já no campo Tipo de Conserto de Esgoto informe Sim ou Não para determinar se o tipo de serviço é para conserto da rede de esgoto. Caso seja informado Sim, o tipo de serviço é visualizado para seleção, quando solicitado o tipo de conserto da rede de esgoto no acompanhamento da programação automática.
No campo Tempo Médio de Execução, informe, em minutos, o tempo médio de execução do serviço em campo. No campo Perfil do Tipo de Serviço, selecione o perfil do tipo de serviço, que corresponderá ao perfil da equipe indicada. A lista dos perfis disponíveis e suas respectivas equipes é acessada AQUI, após o clique no ícone Na tela visualizada para a CAGEPA, temos o campo obrigatório Manutenção de Rede. É através dele que é possível controlar a programação e o envio das informações das ordens de serviço geradas pelo tipo de serviço em questão, para o sistema SIGO, utilizado pela CAGEPA para tratar de serviços relacionados à manutenção de rede de água. Marcando SIM a integração entre GSAN e SIGO é efetivada com o envio de informações sobre a possibilidade de interrupção de serviços na rede de água: tanto na programação do serviço quanto no encerramento dos dados da execução do serviço que está sendo inserido. Para visualizar a tela da CAGEPA clique AQUI. Para mais detalhes sobre a funcionalidade, como função dos botões e preenchimento dos campos, clique AQUI. |
Manter Tipo de Serviço
Para manter, excluir ou atualizar os dados do tipo de serviço, inseridos no terceiro passo, acesse o Menu de Sistema, no caminho: GSAN > Atendimento ao Público > Ordem de Serviço > Manter tipo de Serviço.
Feito isso, o sistema visualiza a tela de filtro a seguir:

|
Agora, informe os campos obrigatórios, sinalizados por um asterisco. Em seguida, clique no botão |

Ao clicar no link correspondente do campo Descrição, o sistema exibe a tela de atualização dos dados do serviço selecionado:

|
Agora, faça as modificações que julgar necessárias e clique no botão No que se refere ao GSANAS, na opção acima, é possível informar se o tipo de serviço terá atualização manual ou automática. Nesta etapa, o usuário pode trabalhar o planejamento do atendimento das ordens de serviço marcadas como automáticas através de opções do sistema GSAN que permitem a parametrização das regras de priorização das ordens de serviço. Essas opções estão descritas na funcionalidade: Informar Calibragem. No campo Retornar Dados de Esgoto, informe Sim ou Não para determinar se o tipo de serviço retorna dados da rede de esgoto. Já no campo Tipo de Conserto de Esgoto, informe Sim ou Não para determinar se o tipo de serviço é para conserto da rede de esgoto. Caso seja informado Sim, o tipo de serviço é visualizado para seleção, quando solicitado o tipo de conserto da rede de esgoto no acompanhamento da programação automática.
No campo Tempo Médio de Execução, informe, em minutos, o tempo médio de execução do serviço em campo. No campo Perfil do Tipo de Serviço, selecione o perfil do tipo de serviço, que corresponderá ao perfil da equipe indicada. A lista dos perfis disponíveis e suas respectivas equipes é acessada AQUI, após o clique no ícone Na tela de atualização da CAGEPA, temos o campo obrigatório Manutenção de Rede. É através dele que é possível controlar a programação e o envio das informações das ordens de serviço geradas pelo tipo de serviço em questão, para o sistema SIGO, utilizado pela CAGEPA para tratar de serviços relacionados à manutenção de rede de água. Atualizando o campo para SIM a integração entre GSAN e SIGO é efetivada com o envio de informações sobre a possibilidade de interrupção de serviços na rede de água: tanto na programação do serviço quanto no encerramento dos dados da execução do serviço que está sendo inserido. Para visualizar a tela da CAGEPA com o novo campo, clique AQUI. Para mais detalhes sobre a funcionalidade, como função dos botões e preenchimento dos campos, clique AQUI. |
Importância Tipo de Serviço
|
O quarto passo no GSANAS é informar, para cada Tipo de Serviço, um grau de importância, em uma escala de 1 a 4. A informação do grau de Importância é essencial para o acompanhamento em campo das ordens de serviço, uma vez que define a prioridade do logradouro. Para isso, acesse GSAN > Atendimento ao Público > Ordem de Serviço > Importância Tipo de Serviço. O sistema visualiza a tela de filtro a seguir: |

|
Agora, insira alguns dados para o filtro, com atenção especial para os campos obrigatórios, sinalizados em vermelho. Para o GSANAS, o tipo de serviço que será executado tem um peso na decisão da priorização das ordens de serviço na programação automática. Desse modo, é incluída uma importância no cadastro dos tipos de serviços, que varia conforme o peso que cada tipo de serviço representa para a empresa.
Dito isso, temos acima uma tela de filtro com os dados de pesquisa. Preencha os campos obrigatórios, sinalizados por um asterisco vermelho e clique em Atenção: para o GSANAS, selecione Sim no campo Indicador de Programação Automática, para que o filtro traga tipos de serviço com indicador de programação automática. Após a execução do filtro, o sistema irá apresentar a tela Manter Importância Tipo de Serviço, com a relação dos tipos de serviço pesquisados. O sistema irá para a tela Manter Importância Tipo de Serviço, com a relação dos tipos de serviço pesquisados, quando o campo (check-box) Atualizar estiver desmarcado, ou quando a quantidade de registros selecionados na pesquisa for maior que 1: |

|
Acima, o sistema exibe a tela resultante do filtro, baseado nos parâmetros informados. Selecione o tipo de serviço que deseja atualizar, ou Todos, clicando no checkbox correspondente. O campo Grau de Importância é essencial para o acompanhamento em campo das ordens de serviço do GSANAS, pois define a prioridade do tipo de serviço, em uma escala de 1 a 4.
Caso queira atualizá-lo, selecione uma das opções disponibilizadas pelo sistema. O grau de importância 1, por exemplo, tem menos importância que o grau 2, que por sua vez tem menos importância que o grau 3, e assim, sucessivamente. Em seguida, clique no botão Para mais detalhes sobre a funcionalidade, como função dos botões e preenchimento dos campos, clique AQUI. |
Inserir Equipe
|
Depois de informar calibragem, definir a importância do logradouro bairro, informar se o tipo de serviço terá atualização manual ou automática e informar um grau de importância para cada Tipo de Serviço, é a vez de inserir uma equipe, possiblitando o gerenciamento dos serviços executados e em andamento. Para isso, acesse o Menu: GSAN > Atendimento ao Público > Ordem de Serviço > Inserir Equipe. |
Feito isso, o sistema visualiza a tela a seguir:

|
Acima, preencha os campos obrigatórios, sinalizados na tela por um asterisco vermelho e clique em
Para mais detalhes sobre a funcionalidade, como função dos botões e preenchimento dos campos, clique AQUI. |
Manter Equipe
|
Cadastrada uma equipe, é possível alterá-la, mantê-la ou removê-la do sistema, através do caminho: GSAN > Atendimento ao Público > Ordem de Serviço > Manter Equipe. |
Feito isso, o sistema exibe a tela de filtro a seguir:

|
Acima, informe no mínimo uma das opções de preenchimento de campo e clique no botão |

|
Para atualizar uma equipe, clique no link correspondente no campo Código (referente ao número da equipe desejada), e o sistema exibirá a tela abaixo: |
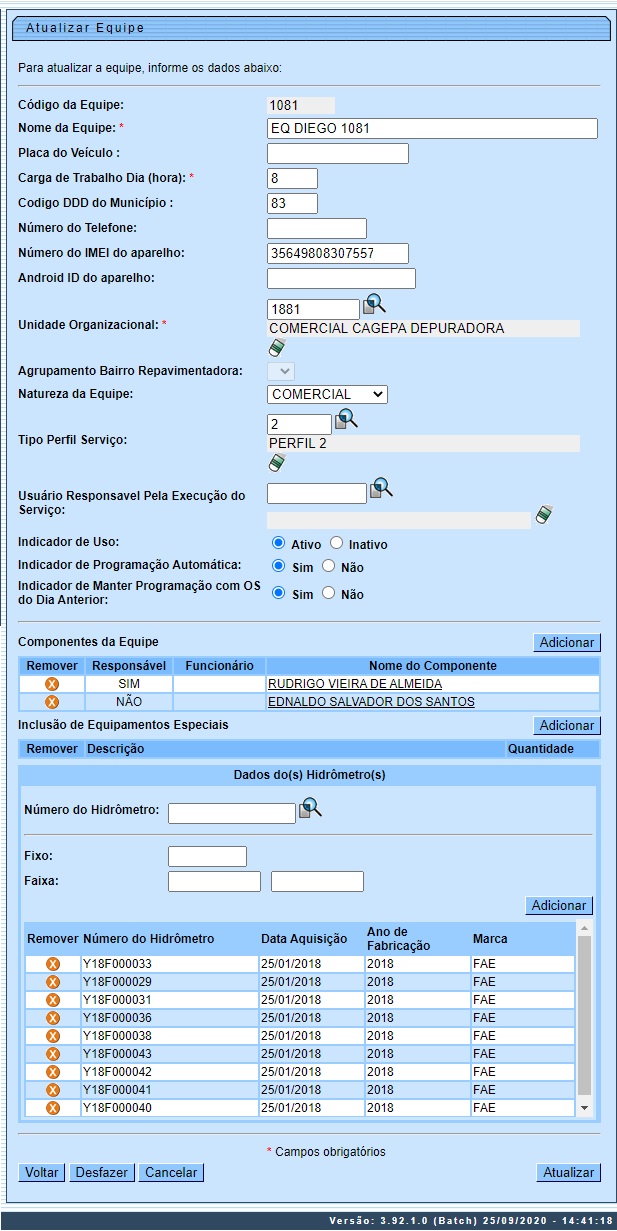
|
Use a tela acima para alterar ou complementar as informações na base de dados. Em seguida, clique no botão Para mais detalhes sobre a funcionalidade, como função dos botões e preenchimento dos campos, clique AQUI. |
Definir Usuário para Acompanhamento de Equipes
|
O próximo passo é definir, para cada usuário, as equipes que ele irá acompanhar no atendimento e distribuição das ordens de serviço. Essa definição é acessada no caminho: GSAN > Atendimento ao Público > Ordem de Serviço > Roteiro > Definir Usuário para Acompanhamento de Equipes. |
Feito isso, o sistema visualiza a tela a seguir:

|
Acima, informe o campo Matricula/CPF do Usuário. Feito isso, a Lista das Unidades Administrativas com equipes associadas (as unidades administrativas que não tiverem equipes associadas não aparecem na lista) será exibida na tela de atualização. Na lista das Unidades Administrativas é obrigatória a seleção de pelo menos uma unidade. Caso se deseje selecionar todos as Unidades Administrativas, clicar sobre o link Todos. A funcionalidade também servirá para alterar a lista de unidades administrativas dos usuários. A opção Excluir todas as Unidades Administrativas não ficará habilitada, caso o usuário não tenha unidade administrativa cadastrada. Caso seja selecionada a opção Excluir todas as Unidades Administrativas, serão excluídas todas as unidades associadas ao usuário. Para mais detalhes sobre a funcionalidade, como função dos botões e preenchimento dos campos, clique AQUI. Para a CAGEPA, o acompanhamento dos serviços no dispositivo móvel, no caso de serviços de manutenção de rede, incluem as informações de Tipo de Material de Rede, Diâmetro de Rede e Profundidade de Rede, que compõem todo este trabalho anterior de configuração, antes do envio das ordens de serviço para os agentes em campo. Essas informações são cadastradas AQUI. |
Iniciar Processo
|
Quando todas as configurações tiverem sido realizadas é que inserimos o processo de geração dos arquivos, via Programação Automática Roteiro Acompanhamento Serviço. O objetivo desta opção é estabelecer uma rotina que automatize a distribuição de ordens de serviço entre as equipes em campo. O comando da funcionalidade pode ser acessado através do caminho: GSAN > Batch > Inserir Processo > Processo Eventual ou mensal > Programação Automática Roteiro Acompanhamento Serviço. Para que a distribuição de ordens de serviço entre as equipes em campo seja automatizada, o sistema calcula a quantidade de ordens de serviço que entrarão na programação diária, levando em consideração que a soma dos tempos médios de execução de todas as ordens de serviço priorizadas, não pode ultrapassar a capacidade de trabalho do conjunto de equipes da mesma unidade organizacional, indicadas como programação automática. As ordens de serviço priorizadas para o dia obedecerão aos seguintes critérios:
Geração da programação automática dos roteiros para as equipes GSANAS Uma vez configurada a primeira etapa do GSANAS, o sistema fará diariamente a geração dos arquivos de roteiro contendo as ordens de serviço automáticas, levando em consideração as configurações para priorização das ordens de serviço. Essa geração dos arquivos é cadastrada no processo 263 – PROGRAMAÇÃO AUTO. ROTEIRO, através da opção do GSAN Inserir Processo. Atenção: a primeira etapa do GSANAS, a etapa de configuração, compreende as seguintes funcionalidades: Estes arquivos terão todas as informações necessárias para o aplicativo do smartfone. As ordens de serviço serão priorizadas de acordo com as seguintes regras:
|
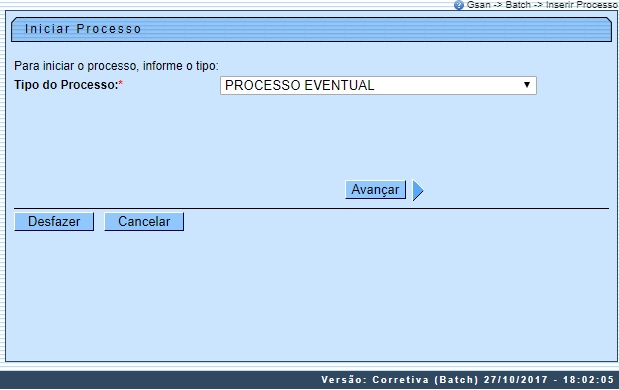
Em seguida, clique no botão  .
.

Informe o Processo 263 e tecle Enter. Feito isso, será apresentado o Nome do Processo. Preencha os demais campos que julgar necessário (data e hora do agendamento, processo iniciado precedente), e, em seguida, clique no botão  para comandar a execução na data e hora agendada.
para comandar a execução na data e hora agendada.
Fórmula do Cálculo de Distância
Distância = ((x2-x1)2 + (y2 - y1)2) (1/2),
onde:
- Coordenada ponto 1: (x1,y1)
- Coordenada ponto 2: (x2,y2)
Caso os registros de atendimento, referentes às ordens de serviço priorizadas, não tenham coordenadas, as ordens de serviço serão agrupadas nas equipes de acordo com o bairro do registro de atendimento, sendo programada para uma equipe que tenha disponibilidade de carga de trabalho e que tenha pelo menos uma ordem de serviço no mesmo bairro.
Com essa forma de programação, algumas equipes podem ficar de fora de uma determinada programação diária. Essas equipes, mesmo sem ordens de serviço, deverão ficar disponíveis para atender às necessidades de remanejamento.
Foi alterado o processo Batch que faz a Programação Automática do Roteiro para Acompanhamento das Ordens de Serviços, objetivando gerar o esqueleto da programação, independente da geração do arquivo, e enviar e-mail para equipe do GSAN, caso ocorra algum problema no referido processo.
Caso aconteça algum erro na programação automática, o processamento batch não irá concluir com erro, e será enviado um e-mail para o responsável sobre o problema referente ao processamento.
As equipes referentes à unidade organizacional que deu o erro serão geradas sem as ordens de serviço programadas automaticamente. Essas ordens de serviço devem ser programadas pelos programadores manualmente, a partir da funcionalidade de acompanhamento de arquivos de roteiro.
Em função da implementação de programação de roteiro Online, a funcionalidade Batch que gera a programação dos roteiros foi alterada, para que verifique antes da geração diária se já existe a programação para dia. Caso já exista, a execução é encerrada sem gerar nenhuma programação.
Para mais detalhes sobre a funcionalidade, como função dos botões e preenchimento dos campos, clique AQUI.
Acompanhamento dos Arquivos de Roteiro
|
Para fazer o acompanhamento dos arquivos de roteiro, permitindo efetuar a mudança de Situação, que pode variar de Liberado; Em campo a Finalizado, acesse a funcionalidade via Menu de Sistema: GSAN > Atendimento ao Público > Ordem de Serviço > Roteiro > Acompanhamento dos Arquivos de Roteiro. |
Feito isso, o sistema acessa a tela abaixo.

|
Agora preencha, no mínimo, os campos obrigatórios:
Depois, acione o botão
Dados dos Arquivos Exibidos
Botões Habilitados por Equipe
Detalhes das Ordens de Serviço por Equipe
Acompanhamento das Ordens de Serviço Operacionais - Equipes em Campo
Carregamento do Arquivo
Observação
Efetuar LoginApós o carregamento do arquivo, a tela de login é exibida.
Acompanhamento dos Roteiros
Ao clicar em |

|
Ainda na Tela 8, ao clicar em
Selecionando Ordem de Serviço de Sequência 1: (Clicando no ícone |

Mostrando o Mapa da Ordem de Serviço de sequência 1 : Rua São Lucas - Quintas Natal RN

|
Observação: Nem todos os imóveis permitirão sua localização no mapa, apenas aqueles casos que foram mapeados pelo serviço do Google.
Ainda na Tela 8, ao clicar em
Ao clicar em Porém, antes de encerrar o roteiro, é preciso registrar algumas observações sobre a execução das ordens de serviço. Isso é feito na tela da ordem de serviço, dividida nos seguintes grupos: INFORMAÇÕES, SERVIÇO e FOTOS. Para ter acesso a essa tela é necessário, conforme exemplo na Tela 9, clicar sobre a ordem de serviço que se deseja trabalhar. Mas atenção: só é permitido o acesso à tela de execução das ordens de serviço daquelas ordens que estiverem na situação: PENDENTE, PAUSADA ou EM ANDAMENTO. Além disso, só é permitido uma única ordem de serviço do roteiro estar com a situação de EXECUÇÃO EM ANDAMENTO; portanto, se você clicar em uma ordem de serviço com situação PENDENTE ou PAUSADA é verificado se existe alguma ordem de serviço no roteiro que esteja com situação EM ANDAMENTO. Em caso afirmativo, uma mensagem de crítica é mostrada na tela, conforme demonstrado abaixo: |

|
Antes de abrir a tela para a execução da ordem de serviço, o aplicativo só permite o acesso se você aceitar o questionamento feito, conforme tela abaixo. Em caso afirmativo o aplicativo posiciona o visor da câmera para que você possa bater a foto inicial da execução da ordem; do contrário, o sistema volta para a tela de roteiro. |

Informações Adicionais da Ordem de Serviço
As telas 17 e 18 a seguir contêm informações adicionais sobre a localização das ordens de serviço:

|
Essas informações adicionas se dividem entre:
Caso clique em
Caso clique em
Ao clicar em
Caso clique em |

Atenção: o sistema só permite alterar o Número e o Ponto de Referência do imóvel.
Apontamentos da Tela de Serviço

|
Acima, a tela visualizada tem três grupo de informações:
Detalhando os três grupos, temos:
Apontamentos da Tela de Serviço - INFORMAÇÕES DE ESGOTOServe para indicar se a ordem de serviço em questão necessita de conserto de esgoto. Informe Sim ou Não para determinar se o tipo de serviço exige reparos na rede de esgoto. Caso a resposta seja afirmativa, o sistema exibe mais três novos campos na tela: o Tipo de Conserto, as Causas da Obstrução e se Tem ligação clandestina de água de chuva?, conforme tela abaixo: |

|
Apontamentos da Tela de Serviço - SERVIÇOS EXECUTADOS
|
Se o serviço executado em campo tiver sido diferente do que foi cadastrado na ordem de serviço, você pode alterar a ordem para outro serviço. Para isso, deve inicialmente efetuar a exclusão do serviço atual clicando em
Uma vez excluído o serviço executado, é possível selecionar um outro serviço. Para isso pesquise o serviço executado, clicando em |

|
Em seguida, digite o código ou o nome do serviço e clique em |

Agora, clique sobre o serviço que deseja selecionar. O sistema retorna para tela de serviços com o serviço executado preenchido:

Apontamentos da Tela de Serviço - MATERIAIS UTILIZADOS
Para pesquisar os materiais utilizados no serviço executado, também clique em  .
.

Em seguida, o aplicativo solicita a quantidade de material utilizado na ordem de serviço em execução.

Agora, o sistema retorna para tela de serviços com o material utilizado preenchido:

|
Se você selecionar o material errado e desejar excluí-lo, pressione o ícone |

Clique em SIM para que o aplicativo efetue a exclusão do material utilizado na ordem de serviço.
Fotos da Tela de Serviço
Nessa tela são mostradas todas as fotos que foram tiradas por você nos três momentos definidos no sistema:

A todo momento, é permitido que você adicione foto a qualquer uma das três etapas, bastando para isso clicar em um dos ícones:
ou
ou ainda
Em qualquer um dos três casos acima citados, após clicar sobre o botão, o aplicativo mostra o visor da câmera do celular para que seja batida a foto que você deseja. |
OBSERVAÇÃO
|
Se, no encerramento da ordem de serviço, for informado que o serviço foi EXECUTADO, a aplicaçao verifica se existe, pelo menos, uma foto em cada uma das três etapas. Caso não haja, não é permitido encerrar a ordem de serviço, sendo mostrada a seguinte mensagem de critica: |

Se no encerramento da ordem de serviço for informado que o serviço foi NÃO EXECUTADO, apenas a primeira foto é obrigatória.
Encerramento de Ordem com Execução

Após marcar a opção EXECUTADA, e clicar em
 o aplicativo mostra a seguinte mensagem:
o aplicativo mostra a seguinte mensagem:

|

|
Caso não encontre mais críticas, o aplicativo encerra a ordem de serviço e retorna para a tela de roteiro com a situação da ordem como EXECUTADA (na cor verde) ou como NÃO EXECUTADA (na cor vermelha), dependendo de como você optar no encerramento da ordem, conforme tela mostrada abaixo: |

|
Para a CAGEPA caso o tipo de solicitação e a especificação selecionadas tenham um tipo de serviço de geração automática com o parâmetro de Manutenção de Rede atualizado como SIM na Inserir Tipo de Serviço, as informações de Tipo de Material de Rede, Diâmetro de Rede e Profundidade de Rede cadastradas AQUI podem ser informadas e atualizadas nos dados da ordem de serviço durante seu encerramento na opção Executada. |
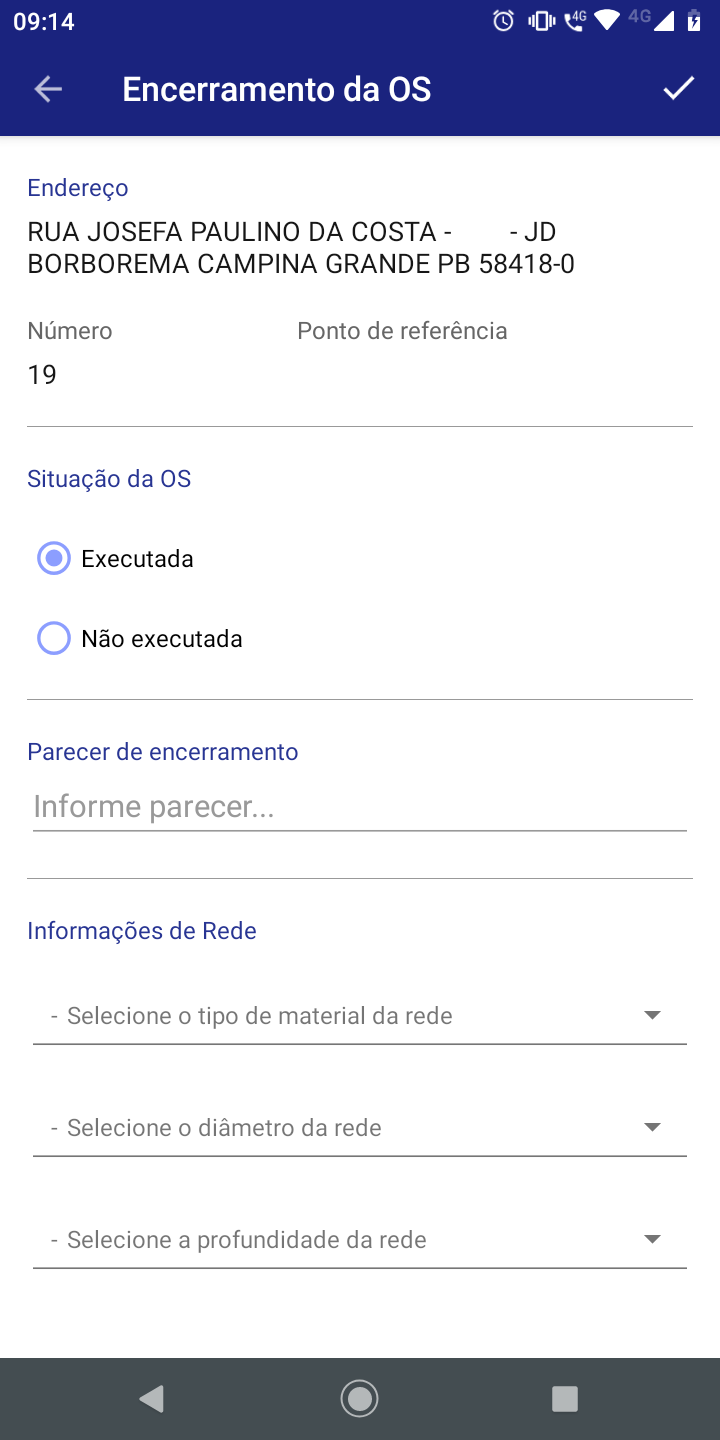
Telas CASAL 35, 36, 37, 38, 39 e 40
|
Para a CASAL, nas ordens de serviço nas quais, durante o encerramento, é visualizado o campo Número do Hidrômetro Novo (telas 35 e 36), é necessário que a equipe que esteja executando o roteiro do GSANAS tenha hidrômetros atribuídos à sua equipe na funcionalidade Manter Equipe. É nesta funcionalidade que é possível efetuar as configurações para a equipe da programação, indicando os hidrômetros que serão usados nas telas onde constam o campo Número do Hidrômetro Novo (telas 35 e 36). Ainda que o roteiro já esteja sendo executado em campo, é possível incluir novos hidrômetros para a equipe. Após a atualização da equipe, os hidrômetros também são atualizados no roteiro do aparelho mobile que está rodando o GSANAS, sendo exibidos no campo Número do Hidrômetro Novo, que é um campo que se autocompleta sozinho, listando o número na tela após o usuário inserir dois caracteres. Assim, depois de o usuário encerrar uma O.S e utilizar um hidrômetro novo pelo GSANAS, este é automaticamente excluído da equipe no GSAN.
Dito isso, depois do procedimento de registrar as fotos (Tela 28), clicar em
|
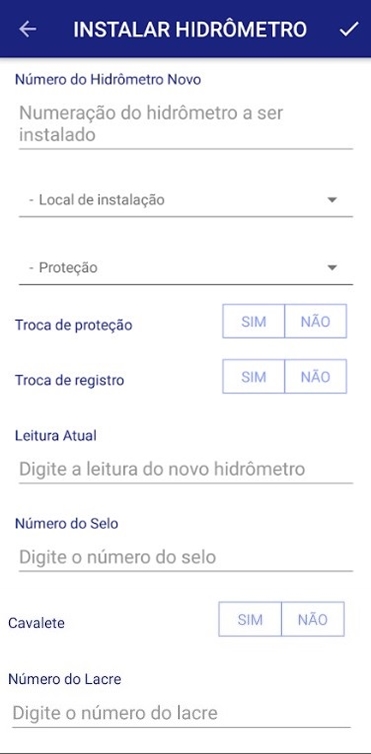
|
Campos de preenchimento obrigatório Tela 35:
|

|
Campos de preenchimento obrigatório Tela 36 Substituição de Hidrômetro ou Efetuar Religação de Água e Substituição de Hidrômetro:
|
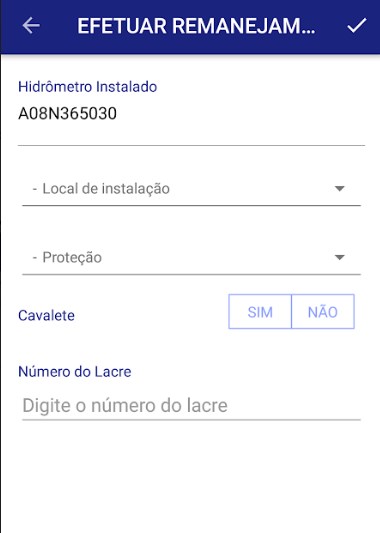
|
Campos de preenchimento obrigatório Tela 37:
|
|
Também para a CASAL, é possível executar no dispositivo móvel as ordens de serviço de ligação de água (Tela 38) e ligação de esgoto (Tela 39): |
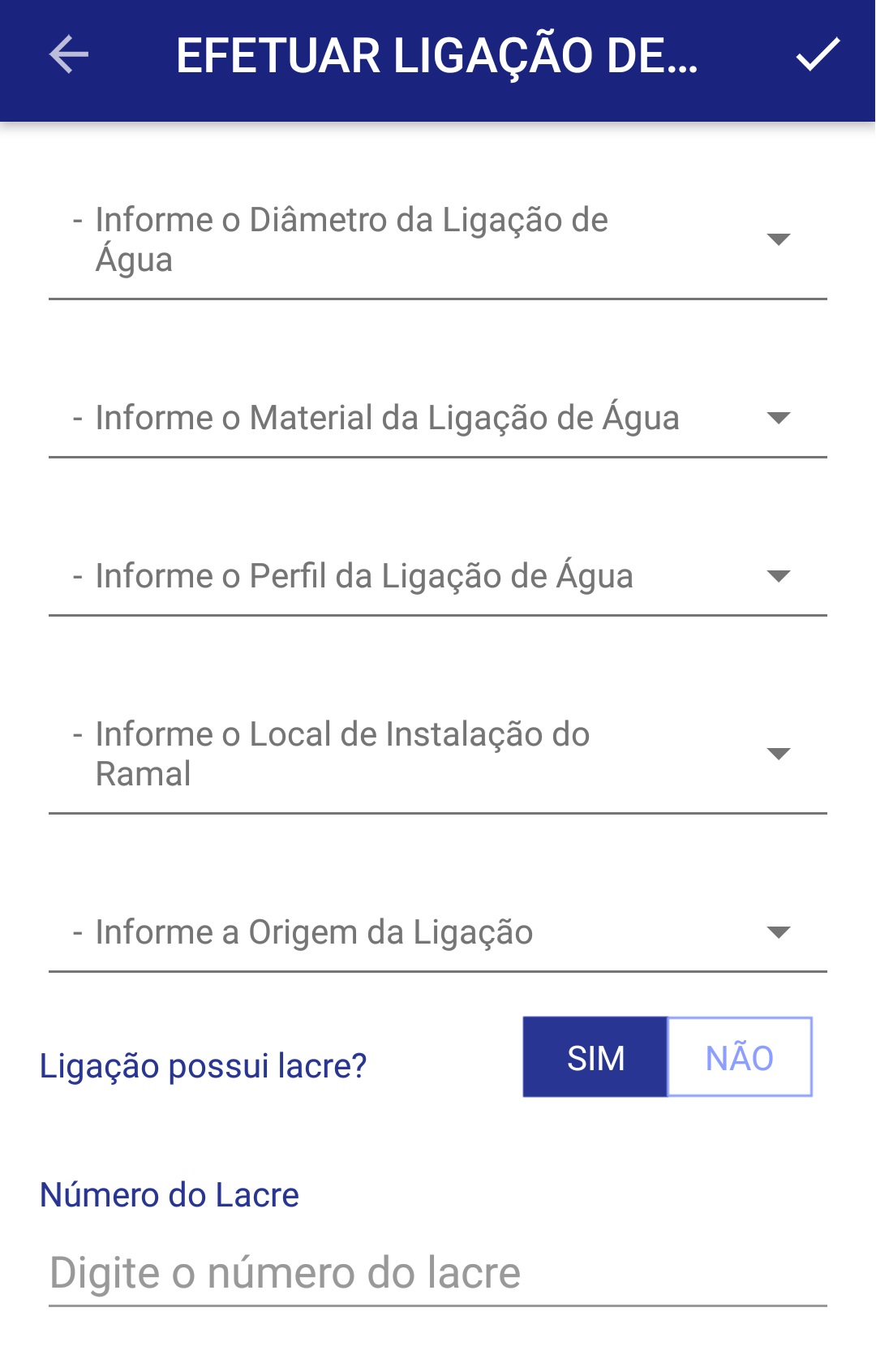
|
Campos de preenchimento da Tela 38:
|
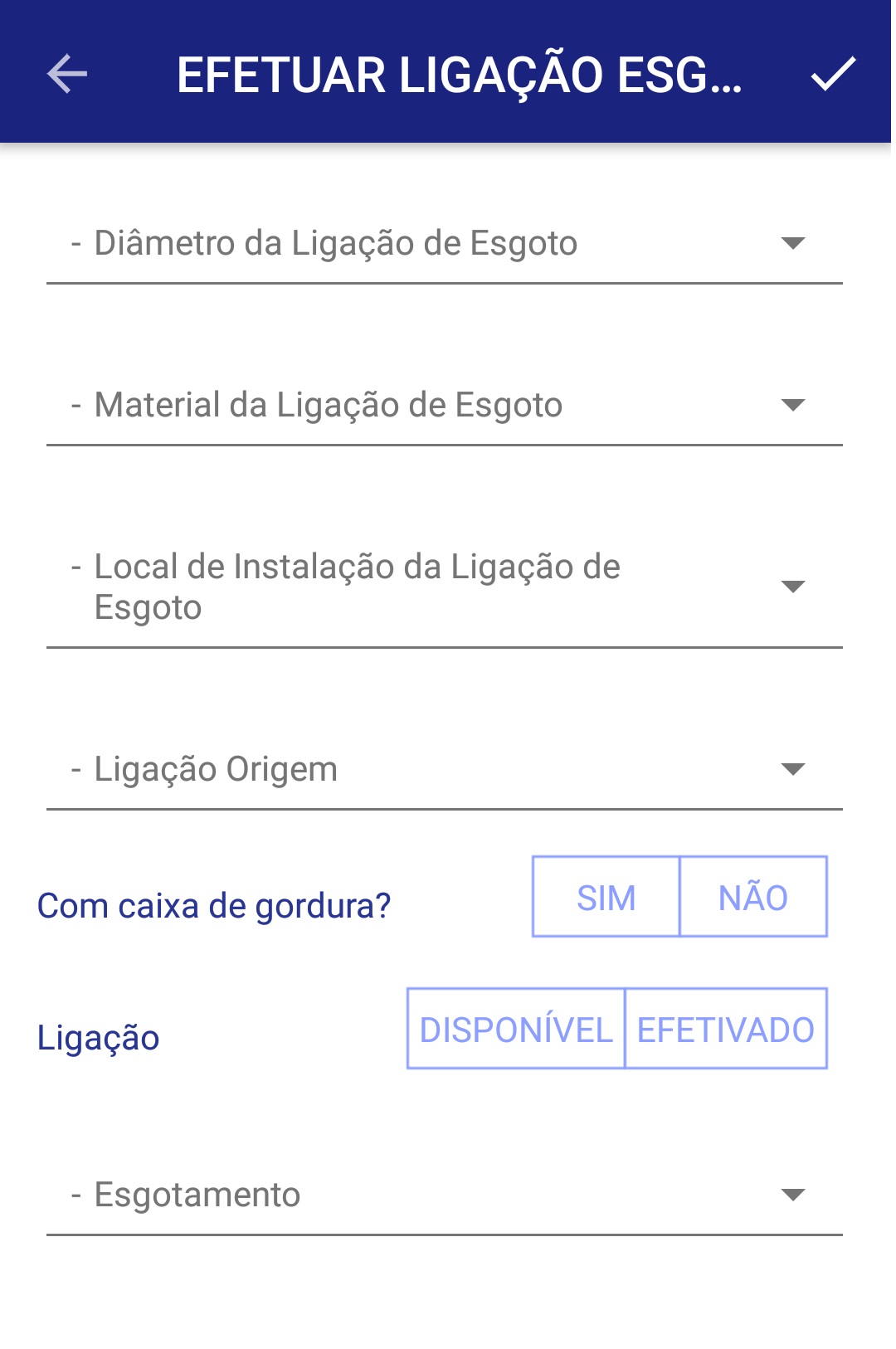
|
Campos de preenchimento da Tela 39:
|
|
Para executar no dispositivo móvel as ordens de serviço de ligação de água com instalação de hidrômetro , você acessa a Tela 40: |
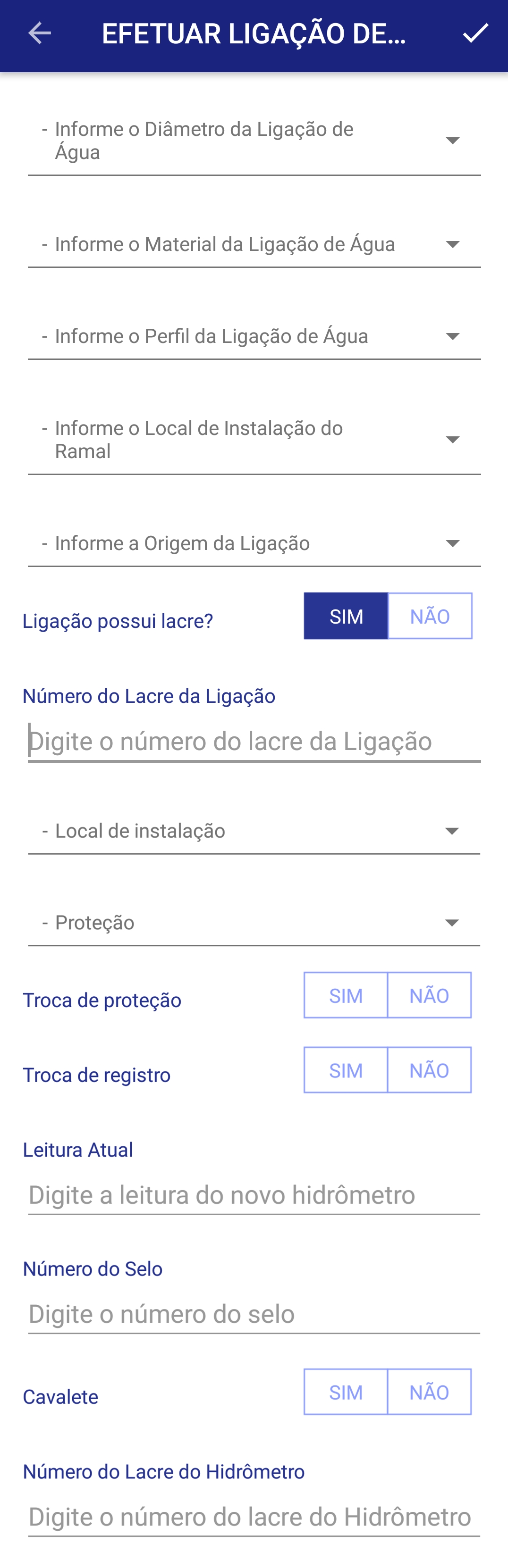
|
Campos de preenchimento da Tela 40:
|
|
Para efetuar no dispositivo móvel as ordens de serviço de religação de água, você acessa a Tela 41: |
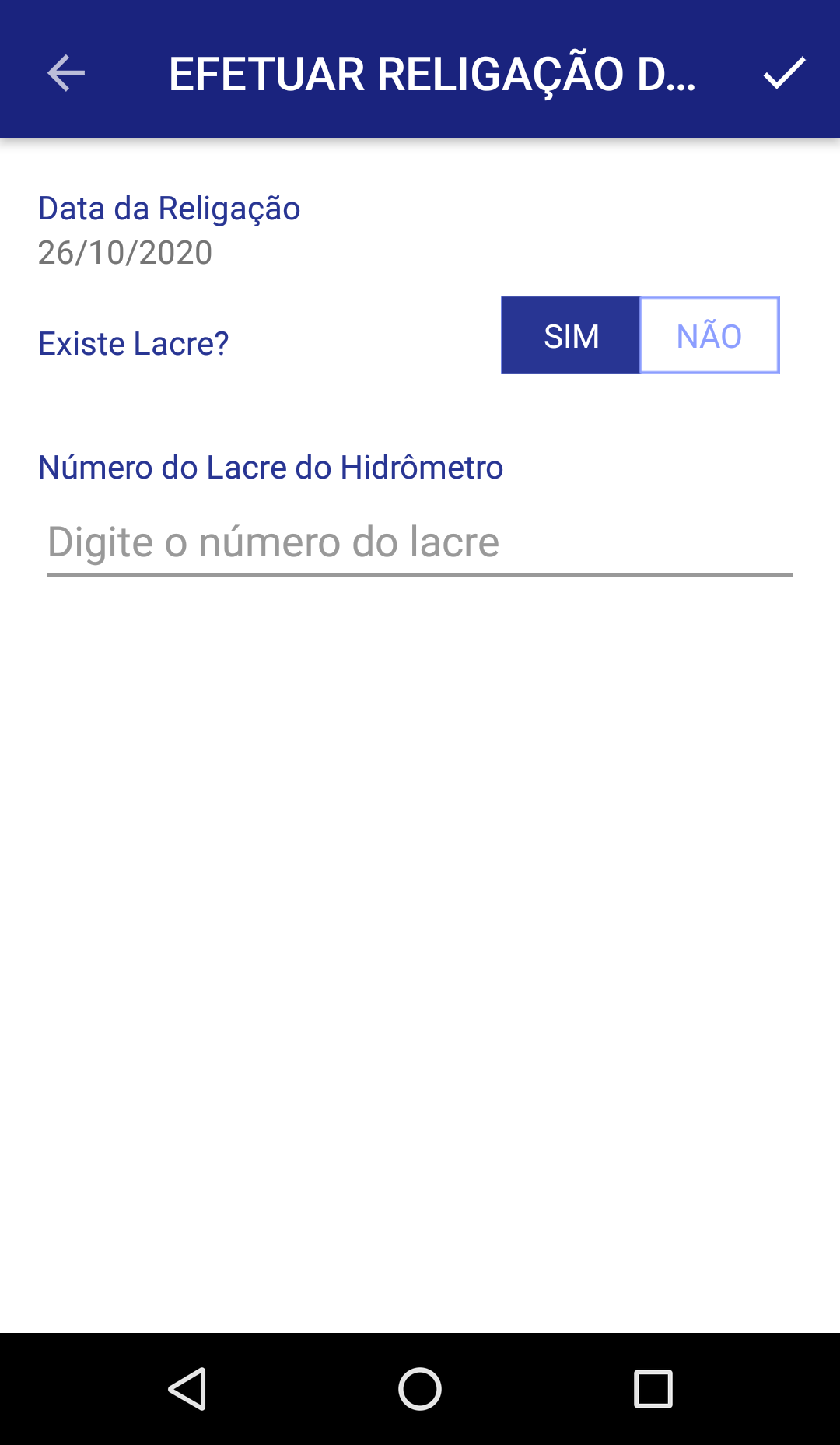
|
Campos de preenchimento da Tela 41:
|
Tela 42 CAGEPA de Encerramento de Ordem de Serviço de Aferição de Carro Pipa
|
Para a CAGEPA, nas ordens de serviço de aferição de carro pipa é preciso informar alguns campos específicos, visualizados a seguir: |
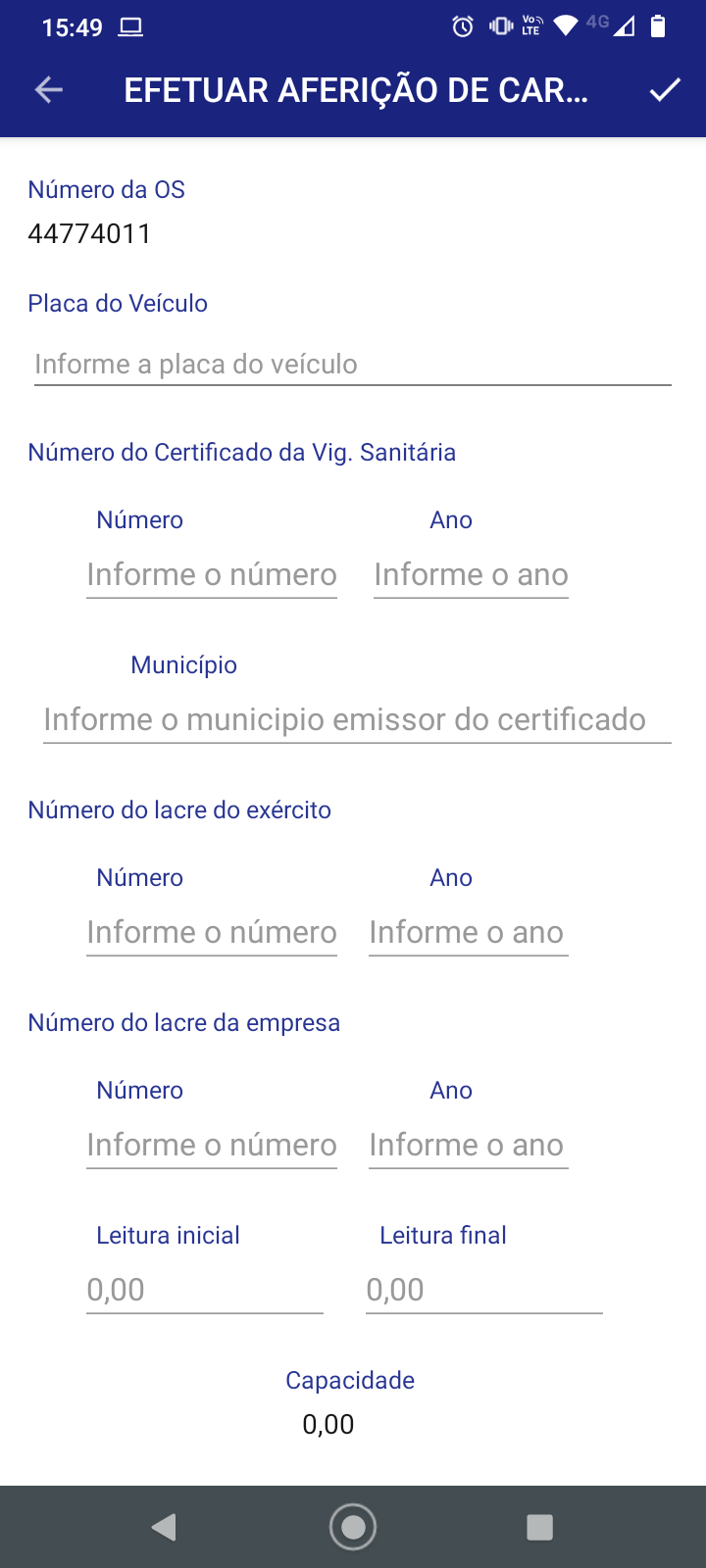
|
Campos de preenchimento da Tela 42:
|
Tela 43 CAGEPA de Efetuar Aferição de Hidrômetro
|
No aplicativo GSANAS da CAGEPA, para as ordens de serviço de aferição de hidrômetro em campo, é disponibilizada uma opção para realizar a solicitação informando alguns campos específicos, visualizados a seguir: |





Confirmando o encerramento da ordem de serviço são gravados os dados da Tela de Aferição e Fotos na tabela Aferição Hidrômetro do Celular:
|
Encerramento de Ordem sem Execução

Caso a opção selecionada tenha sido Não Executada, o sistema visualiza o campo para a seleção do motivo da não execução:

Clicando sobre Selecione o motivo é mostrada a seguinte tela:

Se você selecionar o motivo FALTA EQUIPAMENTO, o aplicativo permite selecionar o equipamento faltante, conforme tela abaixo:

Clicando sobre Selecione o equipamento é visualizada a seguinte tela:

Após selecionar o equipamento faltante, a tela fica da seguinte forma:

Encerramento de Roteiro
|
A opção de Finalizar roteiro |

|
Mas Atenção: não é possível encerrar um roteiro que contenha alguma ordem de serviço ainda não concluída. Caso tente, o sistema exibe a tela a seguir: |

|
Do contrário, se todas as ordens de serviço do roteiro tiverem sido concluídas, é iniciado o processo de encerramento do roteiro. Caso a finalização ocorra com sucesso, o sistema acessa a mensagem abaixo. |



 para concluir o procedimento.
para concluir o procedimento. . Feito isso, o sistema exibe a tela com os logradouros resultantes do filtro:
. Feito isso, o sistema exibe a tela com os logradouros resultantes do filtro:
 .
.
 .
.
 .
.
 . Após a execução do filtro, o sistema apresenta a tela com o resultado da busca, em conformidade com os parâmetros informados:
. Após a execução do filtro, o sistema apresenta a tela com o resultado da busca, em conformidade com os parâmetros informados:
 .
.
 para que o sistema insira os dados da nova equipe. Para o acompanhamento das ordens de serviço comerciais e operacionais, alguns pontos são importantes:
para que o sistema insira os dados da nova equipe. Para o acompanhamento das ordens de serviço comerciais e operacionais, alguns pontos são importantes:
 . O sistema apresenta a lista de roteiros da empresa selecionada para aquela data de programação.
. O sistema apresenta a lista de roteiros da empresa selecionada para aquela data de programação.
 para o sistema exibir os dados dos arquivos:
para o sistema exibir os dados dos arquivos:
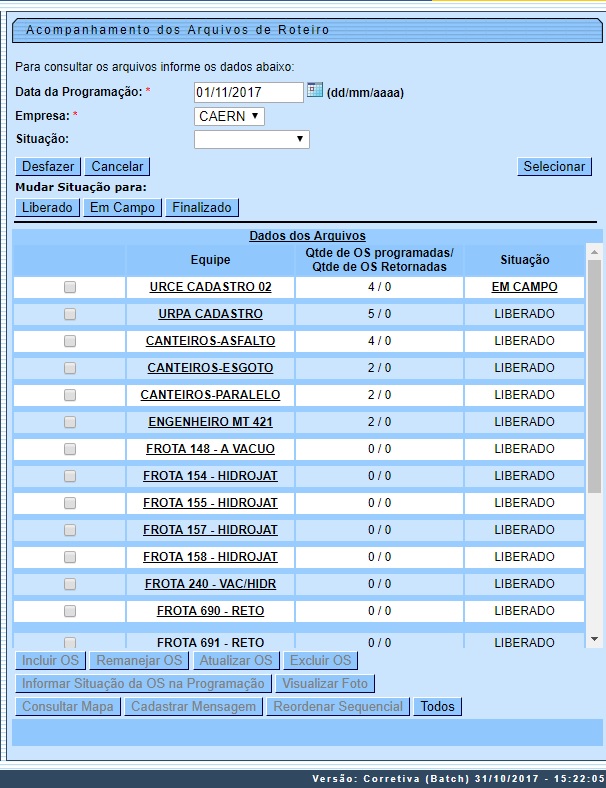
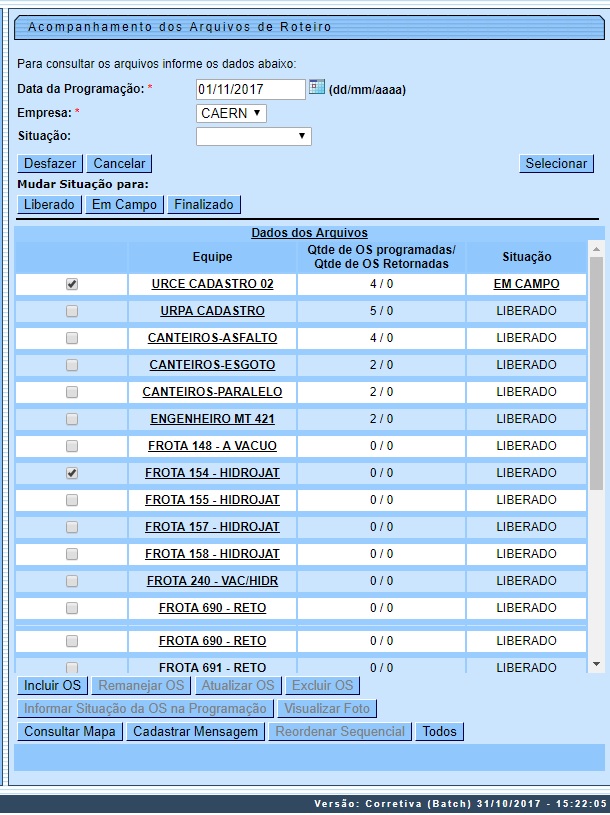

 . Para mudar da situação Liberado para Em Campo, marque o(s) checkbox(s) do(s) arquivo(s) desejado(s) e clique botão
. Para mudar da situação Liberado para Em Campo, marque o(s) checkbox(s) do(s) arquivo(s) desejado(s) e clique botão  .
.
 . O sistema não permite mudar uma Situação de Liberado para Finalizado, ou de Finalizado para Liberado.
. O sistema não permite mudar uma Situação de Liberado para Finalizado, ou de Finalizado para Liberado.
 ,
,  , e
, e  .
.

 ao lado do campo em exibição.
ao lado do campo em exibição.
 (que ficará disponível). O sistema deverá obter após a informação da ordem de serviço, o identificador do registro de atendimento e, caso a ordem de serviço informada não tenha registro de atendimento, não será aceita como válida.
(que ficará disponível). O sistema deverá obter após a informação da ordem de serviço, o identificador do registro de atendimento e, caso a ordem de serviço informada não tenha registro de atendimento, não será aceita como válida.
 . Para excluir uma ordem de serviço, é necessário que esta tenha sido Programada e que a Situação esteja como PENDENTE. Clique no checkbox correspondente, que o botão
. Para excluir uma ordem de serviço, é necessário que esta tenha sido Programada e que a Situação esteja como PENDENTE. Clique no checkbox correspondente, que o botão  visualizado na Tela 20 será habilitado para efetivar a exclusão.
visualizado na Tela 20 será habilitado para efetivar a exclusão.

 . Ele é visualizado para a CAGEPA, que está parametrizada para registrar dados de manutenção da rede, fazendo a integração do GSAN com o sistema SIGO, utilizado pela CAGEPA para tratar de serviços relacionados à manutenção de rede de água. Caso a Ordem de Serviço selecionada no campo tenha indicação de manutenção de rede (no exemplo acima, Vazamento de Rede), a funcionalidade exibe o botão para receber os dados de manutenção da rede.
. Ele é visualizado para a CAGEPA, que está parametrizada para registrar dados de manutenção da rede, fazendo a integração do GSAN com o sistema SIGO, utilizado pela CAGEPA para tratar de serviços relacionados à manutenção de rede de água. Caso a Ordem de Serviço selecionada no campo tenha indicação de manutenção de rede (no exemplo acima, Vazamento de Rede), a funcionalidade exibe o botão para receber os dados de manutenção da rede.


 ficarão disponíveis, caso seja selecionada mais de uma ordem de serviço.
ficarão disponíveis, caso seja selecionada mais de uma ordem de serviço.





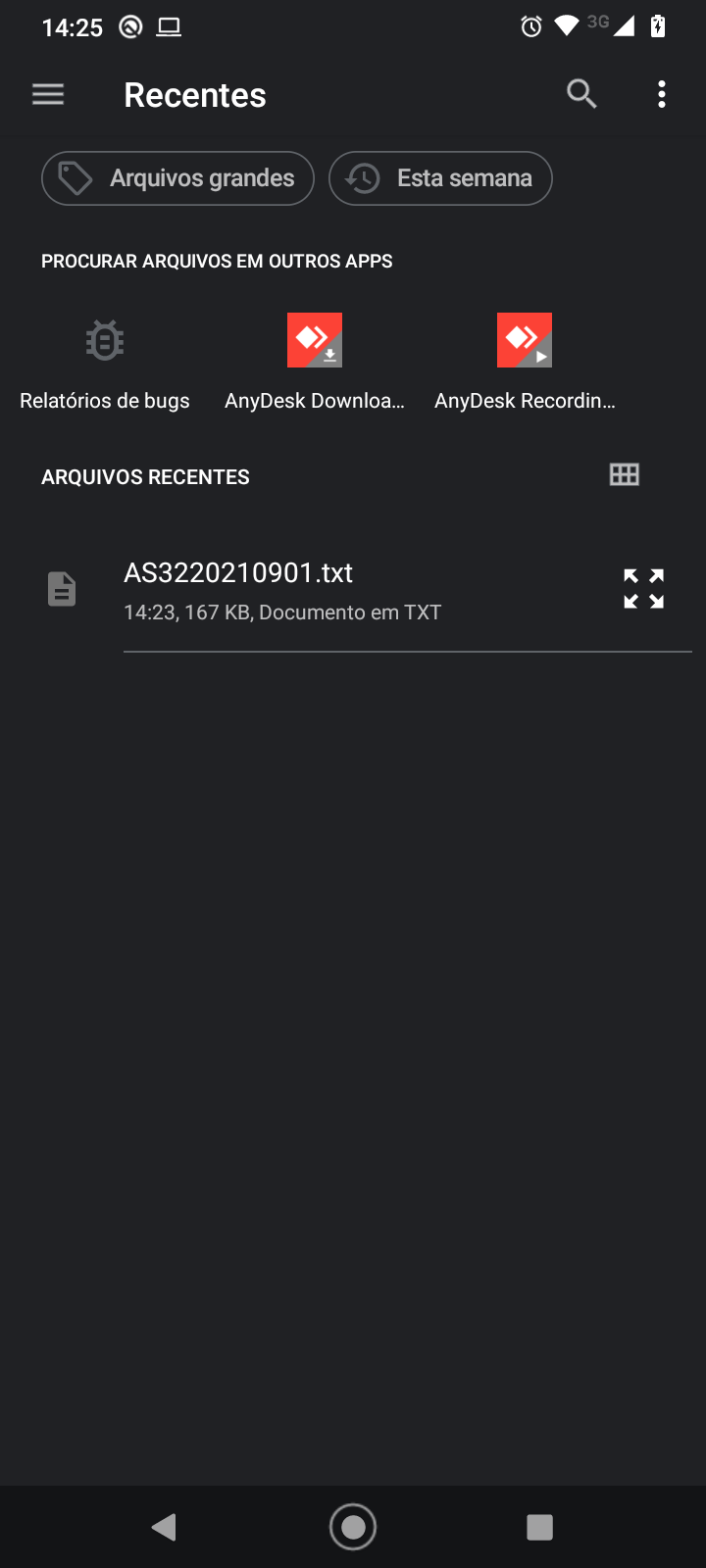

 . Caso a data do celular esteja diferente da data da programação do arquivo carregado, o sistema exibe a tela de diálogo a seguir:
. Caso a data do celular esteja diferente da data da programação do arquivo carregado, o sistema exibe a tela de diálogo a seguir:


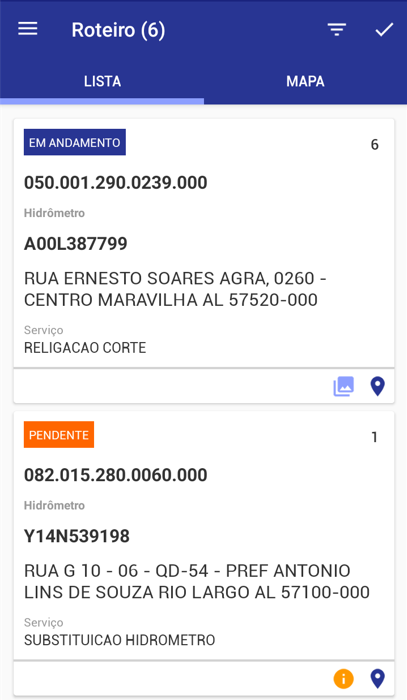
 .
.



 na tela de Menu acima, o sistema exporta o banco de dados do dispositivo móvel para o GSAN.
na tela de Menu acima, o sistema exporta o banco de dados do dispositivo móvel para o GSAN.



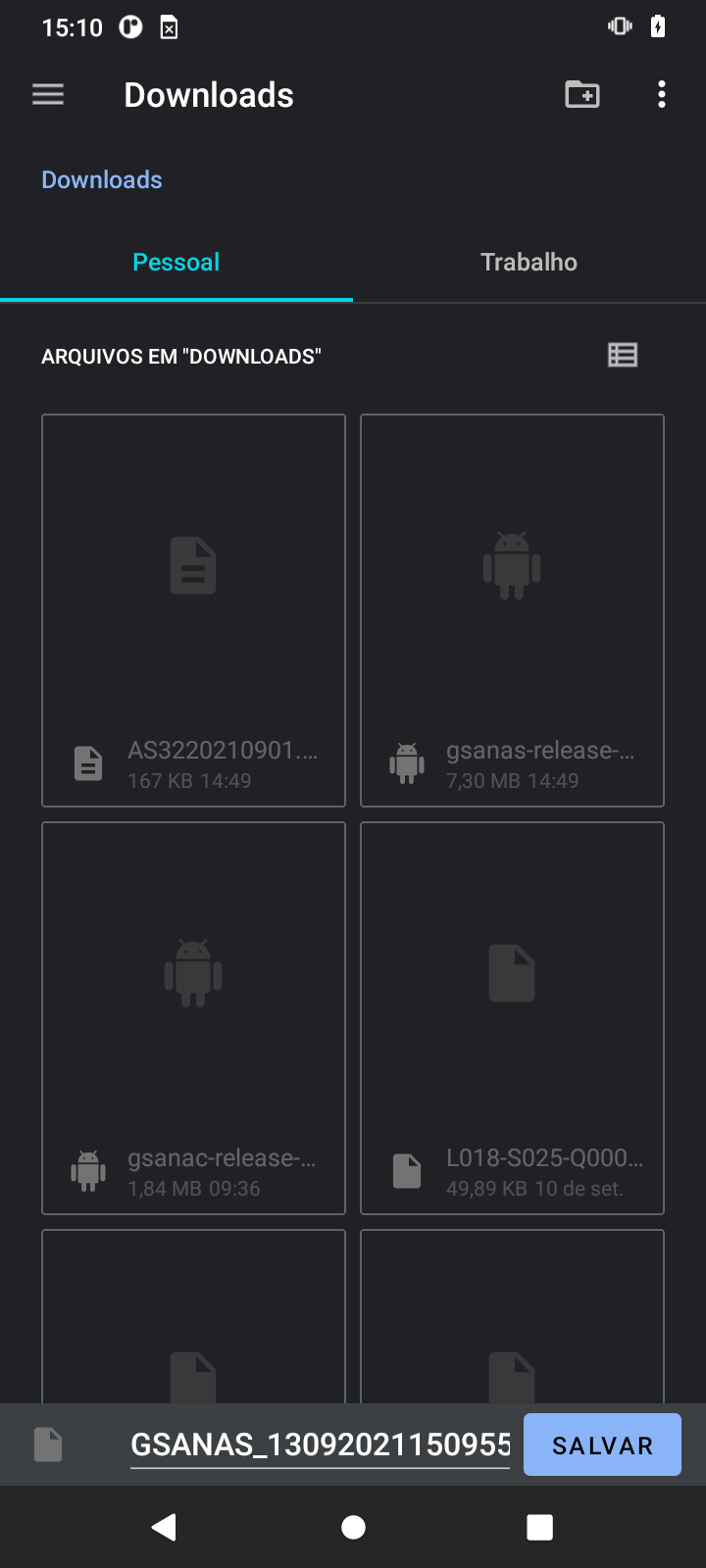
 na Tela 11 acima, o sistema mostra em nova tela o
na Tela 11 acima, o sistema mostra em nova tela o  na Tela 11 acima, o sistema encerra o aplicativo GSANAS.
na Tela 11 acima, o sistema encerra o aplicativo GSANAS.

 visualizado na Tela 8, o sistema exibe a tela abaixo, com as coordenadas que desenham o percurso das equipes em campo no mapa para o roteiro em questão. Essas coordenadas se referem aos imóveis associados às ordens de serviço da programação:
visualizado na Tela 8, o sistema exibe a tela abaixo, com as coordenadas que desenham o percurso das equipes em campo no mapa para o roteiro em questão. Essas coordenadas se referem aos imóveis associados às ordens de serviço da programação:

 , disponível na Tela 8, uma tela com observações específicas sobre o Registro de Atendimento (RA), ao qual a ordem de serviço está vinculada, é acessada:
, disponível na Tela 8, uma tela com observações específicas sobre o Registro de Atendimento (RA), ao qual a ordem de serviço está vinculada, é acessada:
 o sistema acessa uma tela onde é possível visualizar e registrar fotos nas três etapas da execução da ordem de serviço: Início, Durante e Fim. Ou seja, as fotos devem ser tiradas antes, durante e depois da execução da ordem de serviço, conforme exemplo
o sistema acessa uma tela onde é possível visualizar e registrar fotos nas três etapas da execução da ordem de serviço: Início, Durante e Fim. Ou seja, as fotos devem ser tiradas antes, durante e depois da execução da ordem de serviço, conforme exemplo
 (Pausar OS) o sistema pausa a execução da ordem de serviço e retorna para a tela de roteiro.
(Pausar OS) o sistema pausa a execução da ordem de serviço e retorna para a tela de roteiro.
 o sistema volta para a tela de roteiro.
o sistema volta para a tela de roteiro.
 o sistema exibe a tela onde é possível alterar o endereço da ordem de serviço:
o sistema exibe a tela onde é possível alterar o endereço da ordem de serviço:
 .
.
 . O sistema exibe a lista dos serviços que contenha o nome ou o código digitado:
. O sistema exibe a lista dos serviços que contenha o nome ou o código digitado:



