Essa é uma revisão anterior do documento!
Tabela de conteúdos
Manual de Impressão Simultânea Android - GSAN
Histórico de Revisões
| Autor | Descrição | Data | Versão |
|---|---|---|---|
| Alessandra Souza | Criação do documento | 12/11/2009 | 1.0 |
| Alessandra Souza | Atualização do documento | 21/01/2010 | 1.1 |
| Alessandra Souza | Atualização do documento | 08/07/2010 | 1.2 |
| Alessandra Souza | Atualização do documento | 20/09/2010 | 1.3 |
| Alessandra Souza | Atualização do documento | 19/01/2011 | 1.4 |
| Carlos Chaves | Adaptação do documento android | 22/10/2012 | 1.5 |
| Tadeu Sarmento | Migração para o wiki, a partir daqui esse tabela não será mais atualizada. | 10/12/2015 | 1.6 |
Introdução
Este manual contém as informações básicas para efetuar a impressão simultânea com notificação de débitos pelo módulo ANDROID, desenvolvido para equipamento Smartphone, que alimenta e é alimentado com dados do faturamento a partir do sistema GSAN Web, visando à atualização das bases de dados do GSAN.
O manual está identificado acima com a data de suas últimas revisões. Para ter acesso rápido às suas informações, o usuário pode consultar a Tabela de conteúdos à direita, organizada por tópicos de assunto, onde estão listados todos os passos necessários para a geração de impressão simultânea com notificação de débitos.
Objetivo
O módulo ANDROID foi desenvolvido para ser executado em Smartphone, visando à impressão simultânea com notificação de débitos, a partir do recebimento de dados do faturamento. Esses dados vão desde a própria coleta de leitura dos hidrômetros em campo para cálculo de consumo, até o recebimento de informações geradas referentes a consumo de água e de esgoto.
Conceitos Básicos
O sistema GSAN Web está apto a gerar e transmitir solicitações correspondentes à impressão simultânea com notificação de débitos para o Smartphone, permitindo à equipe de campo efetuar essa impressão, retornando ao GSAN Web o resultado desse tipo de execução, para que sejam efetuadas as atualizações cabíveis nas bases de dados corporativas.
O dispositivo móvel (celular) faz uma requisição, passando o IMEI ao sistema GSAN para verificar a existência de arquivo texto. Caso a verificação seja feita com sucesso, o sistema gera as tabelas com os dados do arquivo. Caso contrário, o sistema encaminha o processo de carga do arquivo texto para a modalidade offline.
É requisito que o Smartphone possua instalado o Sistema Operacional ANDROID, para o qual foi modelado o ambiente do banco de dados relacional.
Manter Rota
Para alterar o tipo de leitura da rota que será lida por impressão simultânea acesse o caminho: GSAN > Cadastro > Rota > Manter Rota. Feito isso, o sistema visualiza a Tela 1:

Forneça os parâmetros do filtro ou clique no botão “Filtrar”. O sistema apresentará uma lista de rotas.

Para escolher a rota que terá o tipo de leitura modificado, clique no link da rota. O sistema apresentará os dados da rota selecionada:

Altere o tipo de leitura para “LEIT. E ENTR. SIMULTAN.” na lista apresentada ao lado do campo Tipo de Leitura. Em seguida, preencha o campo Leiturista, obrigatoriamente.
Para confirmar a alteração, clique no botão  .
.
- Observação 2: Lembrar de inserir a mensagem da conta (GSAN > Faturamento > Conta > Mensagem de Conta > Inserir Mensagem Conta) e a qualidade da água (GSAN > Faturamento > Qualidade de Água > Inserir Qualidade da Água) para o mês/ano de referência do grupo.
Inserir Cronograma de Faturamento
- 1. Acesse o caminho GSAN > Faturamento > Cronograma de Faturamento > Inserir Cronograma de Faturamento. A próxima tela é visualizada:

- 2. Grupo: selecione, obrigatoriamente, o grupo de faturamento na lista apresentada ao lado do campo.
- 3. Mês/Ano: informe, obrigatoriamente, o mês e o ano do cronograma.
- 4. Na lista de atividades:
- a. Comandar: caso a ação deva ser incluída no cronograma com as suas atividades já comandadas para serem executadas na data prevista informada, marque o checkbox; caso contrário, desmarque o checkbox.
- b. Data Prevista: mesmo que Gerar e Enviar Arq. Leitura seja a única atividade necessária para a Impressão Simultânea, informar todas as datas previstas para a execução das atividades obrigatórias.
- 5. Para efetuar a inclusão do cronograma, clique no botão
 .
.

Inserir Comando de Atividade de Faturamento
- 1. Acesse o caminho GSAN > Faturamento > Comando de Atividade de Faturamento > Inserir Comando de Atividade de Faturamento. O sistema visualiza a tela a seguir:

- 2. Grupo de Faturamento: selecione o grupo de faturamento a ser comandado na lista apresentada ao lado do campo.
- 3. O sistema apresenta o campo Referência do Faturamento.
- 4. Atividade de Faturamento: selecione a atividade de faturamento GERAR E ENVIAR ARQ. LEITURA, na lista apresentada ao lado do campo.
- 5. O sistema apresenta a data de vencimento e as rotas habilitadas do grupo.
- 6. Para o sistema comandar a atividade de faturamento, clique no botão
 .
.

Iniciar Processo
- 1. Acesse o caminho GSAN > Batch > Inserir Processo. O sistema visualiza a tela da figura 10:

- 2. Tipo do Processo: selecione o tipo de processo Processo Comandado de Faturamento;
- 3. Clique no botão
 .
. - 4. O sistema exibe a lista de atividades de faturamento do cronograma que foram comandadas:

- 5. Selecione as atividades que deseja executar.
- 6. Para iniciar o processo de faturamento das atividades selecionadas, clicar no botão
 . Nesse ponto, o sistema gera as contas zeradas, com a situação pré-faturada, e o arquivo texto que será enviado para o dispositivo móvel.
. Nesse ponto, o sistema gera as contas zeradas, com a situação pré-faturada, e o arquivo texto que será enviado para o dispositivo móvel.
Consultar Arquivo Texto para Leitura
- 1. Acesse o caminho GSAN > Micromedição > Consultar Arquivo Texto para Leitura. O sistema visualiza a tela seguinte:

- 2. Preencher, no mínimo, os campos obrigatórios: Mês/Ano de Referência do faturamento, Empresa e o Tipo de Serviço, que neste caso é IMPRESSÃO SIMULTÂNEA.
- 3. Clicar no botão
 .
. - 4. O sistema apresenta a lista de roteiros da empresa selecionada.
- 5. Para baixar um arquivo que não esteja dividido é necessário liberá-lo. Para isso, selecione-o e clique no botão
 .
. - 6. Caso o arquivo esteja dividido, ao clicar no link da rota, uma nova janela Consultar Arquivos Texto para Leitura - Divisão será exibida.

- Selecione o arquivo desejado, clique no botão
 e baixe o arquivo clicando no link da rota.
e baixe o arquivo clicando no link da rota. - Observação 3: Arquivos divididos só poderão ser baixados do GSAN e carregados no celular de modo offline. Arquivos não divididos poderão ser carregados online.
- Observação 4: Só é permitido liberar um arquivo por vez para cada leiturista. Um novo arquivo só poderá ser liberado após o anterior ter sido finalizado.
Instalação de Impressão Simultânea Android no Dispositivo Móvel
- O primeiro passo é baixar o arquivo APK para a raiz do cartão de memória do celular.
- Em seguida, criar uma pasta chamada “isc/carregamento” na raiz do cartão de memória do celular, colocando o arquivo .txt ou .gz nela (caso o procedimento seja offline).
- Agora, no cartão de memória, selecione o arquivo APK (Menu > Gerenciador de Arquivos > Cartão de Memória).
- A seguinte pergunta será exibida: Deseja instalar este aplicativo?
- Escolha a opção Instalar.
- Feito isso, o sistema exibe a barra de carregamento da instalação.
- A seguinte mensagem será visualizada: Aplicativo instalado.
- Escolha a opção abrir para iniciar o aplicativo.
O ícone do sistema GSAN - Impressao Simultanea estará no Menu Principal.
- Observação 5: Não é recomendado instalar a nova versão por cima da antiga. Porém, caso a rota esteja em andamento quando uma nova versão for disponibilizada, esse procedimento poderá ser feito. Nesse caso, após o passo 3, a seguinte mensagem será exibida: Substituir Aplicativo. O aplicativo que você está. Selecione OK.
- Observação 6: A versão poderá ser atualizada de forma online. O procedimento está descrito nos tópicos a seguir.
Disponibilizando nova versão no GSAN
Para disponibilizar a nova versão no GSAN, seguir os passos abaixo:
- 1. Acesse o caminho GSAN > Cadastro > Dispositivo Móvel > Upload Versão Sistemas Android. O sistema visualiza a tela a seguir:

- 2. Selecione o arquivo APK clicando no botão
 ;
; - 3. Clique no botão
 .
. - 4. O sistema apresentará uma tela de confirmação.
- 5. Clique no botão
 ;
; - 6. Caso esta versão já esteja disponível, o sistema exibirá uma tela de atenção:

- 7. Caso contrário, o sistema apresentará uma tela de sucesso:

Atualizando versão online:
Para atualizar a versão do aplicativo usando a rede é necessário que haja uma nova versão disponível no GSAN e que nenhuma rota esteja em andamento. Dito isso, siga os seguintes passos:
- Abra o aplicativo existente no celular;
- O sistema apresentará a tela com a barra de progresso “Baixando nova versão. Por favor, aguarde…”

Os passos abaixo acontecerão caso haja nova versão disponível:
- A seguinte pergunta será exibida: Substituir Aplicativo O aplicativo que você está…
- Escolha a opção OK;
- O sistema exibirá a barra de carregamento da instalação;
- A seguinte mensagem será exibida: Aplicativo instalado;
- Escolha a opção abrir para iniciar o aplicativo.
Seguindo esses passos, a nova versão estará instalada e pronta para o carregamento do arquivo.
Caso NÃO haja uma nova versão disponível, o sistema iniciará o processo de carregamento do arquivo, que pode ser online ou offline (verificar esse processo na sessão seguinte).
Observação 7: Caso não haja conexão de rede, após o passo 1, o sistema exibirá o alerta O aparelho está sem sinal ou o servidor está OFFLINE.Tente de novo. e seguirá para o processo de carregamento do arquivo com a versão desatualizada.

Após a instalação do aplicativo no celular, seguir os seguintes passos:
Carregar o arquivo
- Abra o aplicativo.
- Caso haja algum arquivo disponível para esse celular, o sistema apresentará a tela de Carregando o arquivo. Por favor, aguarde….
Os passos abaixo acontecerão caso não haja arquivo disponível:
- Uma mensagem de servidor fora do ar será disparada;
- O sistema apresentará a tela de Arquivos disponíveis;
- Selecionar o arquivo a ser carregado;
- O sistema apresentará a tela de Progresso de carregamento do arquivo.


Observação 8: O sistema carrega arquivos compactados (extensão .gz)e arquivos texto (extensão .txt).
Efetuando Logon
Após o carregamento do arquivo, a tela para logon será exibida. Inserir login e senha:

Observação 9: Na tela de logon é possível identificar a versão do sistema e se esta é de Homologação ou de Produção.
Observação 10: Caso o leiturista tenha usuário cadastrado, login e senha serão os cadastrados para ele; caso contrário, usar login e senha padrão do sistema.
- O sistema irá verificar a data do celular. Caso a data não esteja na faixa definida no arquivo carregado, o sistema exibirá uma mensagem de alerta: “A data atual do celular não está na faixa de diferença de dias aceitáveis.” E fechará o sistema.
- O usuário deverá verificar a data do celular e ajustá-la.
- Caso a data do celular esteja dentro da faixa definida no arquivo, o sistema disparará uma confirmação da data atual.

Observação 11: Caso a data do celular não seja a atual, é bom alterá-la antes de iniciar as leituras/impressões de contas.
Observação 12: Caso a versão do arquivo carregado seja maior que a versão do sistema, o alerta Versão Desatualizada! A aplicação será fechada é exibido e a aplicação é fechada. Nesse caso, o usuário deverá instalar uma nova versão do aplicativo.

Menu Principal da Aplicação
Após o logon, a tela do Menu Principal é exibida com as seguintes opções:

- Lista de Imóveis: traz uma lista com todos os imóveis contidos na rota, com informações sobre a que grupo essa rota pertence;
- Consultar Imóveis: realiza consultas pelos seguintes filtros: número de matrícula, número de hidrômetro, quadra, sequencial de rota, sequencial e Imóveis para Revisitar;
- Finalizar Roteiro: concluídas todas as visitas, esta opção grava um arquivo de retorno com o resultado das visitas no cartão de memória do dispositivo móvel e tenta enviar os dados desse arquivo;
- Relatórios: mostra um grafico com algumas informações estatísticas da rota, por exemplo, quantos imóveis foram visitados e quantos estão pendentes de visita;
- Selecionar impressora: possibilita selecionar outra impressora para uso;
- Apagar tudo: apaga todos os dados gravados até o momento;
- Finalizar Roteiro Incompleto: permite finalizar roteiro antes de concluir as visitas;
- Enviar Imóveis Lidos: possibilita enviar os dados que ainda não foram enviados;
- Tornar Roteiro Offline: opção usada quando há necessidade de realizar as visitas sem transmitir os dados. Há a possibilidade de voltar a enviar os dados durante o decorrer da rota. Para isso é necessário selecionar a opção Tornar Roteiro Online, que só aparece quando o sistema está offline;
- Gerar arquivo de retorno COMPLETO: opção usada quando há alguma diferença na quantidade de imóveis enviados da quantidade de imóveis recebidos no GSAN ou há necessidade de gerar um arquivo de retorno com os dados de todos os imóveis daquela rota.
- Rota de Marcação [Ativar]: possibilita realizar a marcação do sequencial desejado na rota.
- Inverter Roteiro: possibita a inversão da sequencia de leitura dos imoveis da rota.
- Sair: fecha o sistema.
Lista de Imóveis – Iniciando as visitas
- 1. Selecione a opção Lista de Imóveis. O sistema visualiza a tela abaixo:

- 2. Caso o imóvel seja medido, o sistema exibirá a aba de Hidrômetro (de Água ou de Poço) do primeiro registro. Essa aba mostra o endereço, o número e o local de instalação do hidrômetro, os campos de leitura e anormalidade e os botões Calcular, Imprimir e Ver Imóvel;
- 3. Caso o imóvel seja não-medido, o sistema exibirá a aba de Conta, com informações sobre os consumos e valores de água e esgoto daquele imóvel, por exemplo:

Observação 13: Caso o imóvel possua hidrômetro de poço, uma terceira aba será exibida, a aba de Hidrômetro de Poço. Observação 14: Um imóvel pode ter Hidrômetro de Água e/ou Hidrômetro de Poço, ou nenhum deles.
- 4. Preencher os campos requeridos de acordo com as informações coletadas no(s) hidrômetro(s) do cliente e pressionar o botões abaixo:
 : imprime a conta de acordo com os valores fornecidos pelo leiturista (e os dados recebidos do arquivo inserido no celular, como débito e crédito do imóvel) e envia os dados para que o servidor possa atualizar as informações;
: imprime a conta de acordo com os valores fornecidos pelo leiturista (e os dados recebidos do arquivo inserido no celular, como débito e crédito do imóvel) e envia os dados para que o servidor possa atualizar as informações; : calcula o consumo e o valor da conta de acordo com os dados fornecidos pelo leiturista (e os recebidos do arquivo inserido no celular, como débito e crédito do imóvel);
: calcula o consumo e o valor da conta de acordo com os dados fornecidos pelo leiturista (e os recebidos do arquivo inserido no celular, como débito e crédito do imóvel); : visualiza dados do imóvel;
: visualiza dados do imóvel; : avança para a aba do próximo imóvel da rota;
: avança para a aba do próximo imóvel da rota; : volta para a aba do próximo imóvel da rota.
: volta para a aba do próximo imóvel da rota.
- 5. Caso a opção escolhida seja Calcular, o sistema exibirá a aba de Conta. Essa aba apresenta os dados da conta, com informações sobre os consumos e valores de água e esgoto daquele imóvel, por exemplo:

Observação 15: Para preencher o campo da anormalidade, o usuário poderá selecionar na lista a que deseja ou usar o campo de atalho e digitar o número da lista.
Observação 16: Caso a leitura informada esteja fora da faixa esperada, o sistema retornará um alerta de leitura fora de faixa. Se isso acontecer e a leitura estiver correta, repetir o procedimento.
Observação 17: Caso aconteça qualquer anormalidade de consumo (baixo, alto ou estouro), o sistema disparará uma mensagem alertando sobre a anormalidade. Nessa tela será possível confirmar a leitura ou voltar para re-inserir a leitura e/ou a anormalidade.

Observação 18: Abaixo, vemos que algumas anormalidades não aceitam o preenchimento do campo de leitura e outras o obrigam. Caso o campo não esteja de acordo com o que a anormalidade requer, o sistema exibirá as seguintes mensagens:

- Não aceita - Essa anormalidade de água não pode ter leitura!.
- Obriga - Informe a Leitura da Anormalidade de água!
Observação 19: Já para algumas anormalidades é obrigatório tirar fotos.
Observação 20: Ao clicar no botão  a tela de informações sobre o imóvel será exibida. Nela, são apresentados dados como as situações de água e esgoto, a matrícula, o endereço e a inscrição.
a tela de informações sobre o imóvel será exibida. Nela, são apresentados dados como as situações de água e esgoto, a matrícula, o endereço e a inscrição.

- 6. Caso a opção escolhida seja Imprimir, o sistema enviará os dados para que o servidor possa atualizar as informações, imprimindo a conta do cliente e exibindo a aba de Hidrômetro (para imóveis medidos) ou de Conta (para imóveis não medidos) do próximo imóvel. Na primeira vez que essa opção é selecionada, o sistema apresentará a tela de pesquisa de impressoras e exibirá as disponíveis. O usuário selecionará uma das opções que o sistema oferecer.
- 7. Repetir os passos de 4 a 6 até visitar todos os imóveis da rota.
Caso a conta não possa ser impressa por qualquer motivo, o sistema exibirá uma mensagem Imóvel não pode ser emitido! e ao clicar em OK a aba de hidrômetro ou conta do próximo imóvel será exibida.
Observação 21: Para algumas empresas, depois de impressa a conta, não será possível mudar os dados informados, os campos preenchidos ficarão bloqueados e o botão  não fica disponível.
não fica disponível.

Observação 22: Não é permitido imprimir as contas nos seguintes casos:
- Endereço alternativo e órgãos públicos: caso o usuário tente imprimi-las, o sistema exibirá a seguinte tela de diálogo: Imóvel não pode ser emitido!.
- Conta emitida como ficha de compensação: caso o usuário tente imprimi-las, o sistema exibirá a seguinte mensagem: Valor acima do valor permitido, entrega posterior!.
- Valor da conta menor que o mínimo permitido ou conta zerada (sem crédito): caso o usuário tente imprimi-las, o sistema exibirá a seguinte mensagem: Valor da conta menor que o valor permitido!.

Observação 23: caso o imóvel possua um crédito maior que o valor da conta ou um débito do tipo cortado de água com esgoto a 30% ou o valor da conta seja menor que o valor mínimo permitido, as opções Imprimir e Próximo Imóvel não enviarão os dados para o servidor imediatamente. Os dados só serão enviados quando as opções Finalizar Roteiro ou Finalizar Roteiro Incompleto forem executadas.
Observação 24: Caso o celular não consiga enviar o comando para a impressora por qualquer motivo (por exemplo: impressora desligada), o sistema exibirá o seguinte alerta: Erro de conexão. Nesse caso, o usuário deverá verificar, primeiramente, se a impressora está ligada e se o bluetooth do celular está ativado.
Observação 25: Caso o celular não consiga enviar o comando para a impressora por qualquer motivo (por exemplo: impressora com a tampa aberta ou sem papel), o sistema exibirá o seguinte alerta: A Impressora está sem papel ou A impressora está com a tampa aberta.

Observação 26: Em algumas anormalidade é obrigatório tirar uma foto:

Imóvel Condomínio / Medição Individualizada
O sistema indica que um imóvel é do tipo condomínio exibindo uma moldura azul com a posição do imóvel condominio na tela de Consultar Imóveis. Na aba de Hidrômetro irá aparacer (Condominio: x/y onde x é o número do imóvel atual e y a quantidade total de imóveis deste condomínio). O primeiro imóvel é sempre o MACRO e os demais, os MICROs.

- Preencha os campos requeridos de acordo com as informações coletadas no(s) hidrômetro(s) do cliente e pressione o botão
 .
. - Após o cálculo, a aba do próximo imóvel condomínio é exibida.
- Selecionar a opção Imprimir, caso seja o último.
A opção Imprimir calcula o rateio, envia os dados para o servidor e imprime as contas. Caso o papel acabe ou a impressora esteja com a tampa aberta. O sistema exibirá o seguinte diálogo: A Impressora está sem papel. Deseja tentar novamente? / A impressora está com a tampa aberta. Deseja tentar novamente?.
- Resposta Sim - Caso exista algum imóvel já impresso, o sistema exibirá o seguinte diálogo: Existem imóveis já impressos nesse condomínio. Deseja continuar a impressão?.
- Resposta Continuar de onde parou - É impressa a última conta que foi impressa e continua a impressão.
- Resposta Imprimir novamente - A impressão começa do primeiro imóvel deste condominio.
- Resposta não - O sistema volta para a aba do último imóvel condomínio.

Observação 28: Caso aconteça qualquer anormalidade de consumo (baixo, alto ou estouro), o sistema disparará uma mensagem alertando sobre a anormalidade.
Rota de Marcação
Existe uma função no menu para realizar a marcação do sequencial desejado na rota. Para habilitá-la e usá-la, siga os seguintes passos:
- 1. Selecione a opção Rota de Marcação [Ativar Rota de marcação] no menu principal.
- 1.1 Caso essa opção já esteja habilitada aparecerá Rota de Marcação [Desativar Rota de marcação] no menu principal.
- 2. O sistema exibirá uma mensagem de sucesso Rota de marcação ativa:

- 3. Selecione OK;
- 4. Consulte o imóvel desejado para ser o próximo do sequencial;
- 5. Imprima ou calcule e passe para o próximo imóvel;
- 6. O sistema marcará esse imóvel com o sequencial.
Observação 29: A marcação só será realizada se o usuário calcular ou imprimir a conta.
Observação 30: Para que essa opção não apareça no Menu Principal, o campo ROTA_ICSEQLEITURA da tabela rota deve estar com o valor 2 (o default desse campo já é 2).
Observação 30: Quando a rota é finalizada os sequenciais dos imóveis são atualizados na tabela micromedicao.rota_atualizacao_seq. Quando o grupo é faturado os imóveis que estão nessa tabela são atualizados na tabela de imóvel. A ordenação da COMPESA agora será pelo sequencial e depois pela inscrição, ou seja, se o sequencial estiver nulo a ordenação continua como era (pela inscrição).
Observação 31: A marcação do sequencial só será realizada se o usuário finalizar a rota pela opção Finalizar Roteiro ou Gerar arquivo retorno completo.
Arquivo já finalizado ou grupo faturado
Caso a rota em andamento já tenha sido finalizada ou o grupo já tenha sido faturado, ao tentar enviar as informações ao servidor, o sistema exibirá uma tela informando essa situação e os dados não serão mais enviados.
Se a rota já estiver finalizada, após a tentativa de envio, o sistema exibirá a seguinte tela de alerta: O arquivo a ser processado já foi finalizado. Resposta ok - o sistema volta para a tela de login.
Caso o usuário selecione a opção Lista de Imóveis - Grupo X no Menu Principal ou tente enviar mais algum imóvel, a tela de confirmação será exibida novamente.
Se for o caso de o grupo já ter sido finalizado, o processo é o mesmo, só o texto da confirmação será diferente: “O grupo a ser processado já foi faturado.

Caso o usuário tente carregar o arquivo de retorno gerado após a rota ser finalizada pelo GSAN WEB, o sistema também exibirá mensagens de rota já finalizada ou grupo já faturado.


Relatório e Resumo por quadra
- 1. Selecione a opção Relatórios no menu principal;
- 2. O sistema exibirá uma tela com as informações estatísticas desse roteiro:

- 3. Clique no botão
 para verificar o resumo dos dados por quadra:
para verificar o resumo dos dados por quadra:

Observação 33: O relatório poderá ser visualizado a qualquer momento.
Selecionar Impressora
Essa opção pode ser utilizada para pesquisar e selecionar uma impressora para uso.
- 1. Selecione a opção Selecionar Impressora no menu principal.
- 2. O sistema apresenta a listagem de impressoras já pareadas no android.

- 3. O usuário seleciona uma das impressoras listadas pelo sistema.
- 4. Caso o usuário queira repetir a operação, poderá selecionar o menu. Nele estarão disponíveis as opções Voltar, Repetir e Selecionar.
Observação 34: Caso não exista nehuma impressora pareada com o celular, clique no botão Pesquisar e faça o pareamento da impressora nas configurações de bluetooth do android.
Enviar Imóveis Lidos Até Agora
Opção que possibilita enviar os dados lidos que não foram transmitidos ainda.
- 1. Selecione a opção Enviar Imóveis Lidos no menu principal;
- 2. O sistema apresenta uma tela de progresso Enviando…:

- 3. Caso as informações tenham sido enviadas com sucesso, o sistema exibirá a seguinte mensagem: Todos os imóveis lidos foram enviados… e voltará para o menu principal;
- 4. Caso as informações NÃO tenham sido enviadas com sucesso, o sistema exibirá a seguinte mensagem: Não foi possível enviar arquivo de retorno e voltará para o menu principal.

Observação 35: Imóveis lidos que pertencem a um imóvel condomínio não são enviados com essa funcionalidade. O mesmo acontece para imóveis que possuam crédito maior que o valor da conta ou débito do tipo cortado de água com esgoto a 30% ou valor da conta menor que o valor mínimo permitido.
Observação 36: Durante o processamento dessa funcionalidade, um diálogo de conta não impressa será disparado. Esse procedimento está descrito na observação 43, na sessão Finalizar Roteiro.
Tornar Roteiro Offline
Opção que permite realizar as visitas sem enviar as informações para o GSAN.
- Selecionar a opção Tornar Roteiro Offline no menu principal;
- O sistema disparará um diálogo de confirmação: Tem certeza que deseja transformar o roteiro para Offline?;
- Selecionar SIM;
- O sistema apresentará uma tela de sucesso Roteiro transformado para Offline com sucesso!.

Observação 37: Há a opção de voltar a enviar os dados no decorrer da rota. Para isso é necessário selecionar a opção Tornar Roteiro Online, que só aparece quando o sistema está offline.
Para tornar o roteiro online, siga os seguintes passos:
- Selecionar a opção Tornar Roteiro Online no menu principal;
- O sistema disparará um diálogo de confirmação: Tem certeza que deseja transformar o roteiro para Online?;
- Selecionar SIM;
- O sistema apresentará uma tela de sucesso Roteiro transformado para Online com sucesso!.
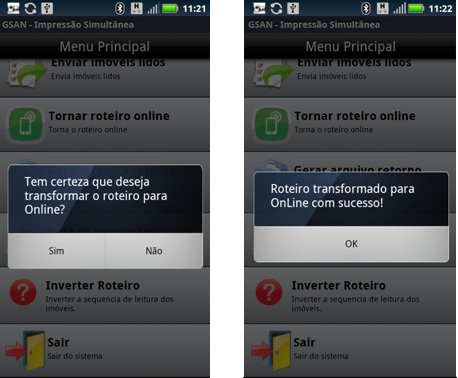
Finalizar Roteiro
Quando todos os imóveis forem visitados, voltar para o Menu Principal e seguir os passos abaixo:
- Selecionar a opção Finalizar Roteiro;
- O sistema finalizará essa rota, gerando um arquivo com o resultado das visitas (Menu > Gerenciador de Arquivos > Cartão de Memória > isc > Retorno) e verificando a existência de imóveis calculados que ainda não tenham sido enviados ao servidor, enviando-os para atualização das informações. Caso o sistema não consiga enviar o arquivo de retorno online, este será atualizado offline através do GSAN WEB (Esse processo está descrito no item Arquivo Retorno Offline deste manual).
Observação 37: Caso algum imóvel não tenha sido visitado, o sistema disparará uma tela de alerta: Ainda há imóveis a percorrer! (x de y), onde x é a quantidade que falta ser lido e y o total de imóveis.

Observação 39: Caso haja algum problema com o servidor durante o envio dos dados ou com a própria transmissão, o sistema disparará uma tela de alerta: Não foi possível enviar arquivo de retorno, e o arquivo ficará guardado no caminho especificado no passo 2.
Observação 40: O sistema não permite que outra rota seja carregada se a anterior não tiver sido finalizada. Caso o usuário tente acessar o aplicativo sem enviar a rota, o sistema disparará uma tela de alerta: Rota pendente, tentando enviar…

Observação 41: Caso haja alguma diferença na quantidade de imóveis enviados da quantidade de imóveis recebidos no GSAN, a seguinte mensagem será mostrada ao tentar usar a funcionalidade de FINALIZAR ROTEIRO: A quantidade de imóveis enviados não corresponde ao esperado. Nesse caso, o sistema gera o arquivo de retorno completo e tenta enviá-lo. Caso não consiga enviá-lo, exibirá a seguinte mensagem: Arquivo Completo Gerado com sucesso. Encaminhe para o supervisor”. Esse arquivo deverá ser enviado ao supervisor.

Observação 42: O arquivo de retorno completo também poderá ser gerado pela opção Gerar arquivo de retorno COMPLETO, no menu principal. Essa opção só deverá ser usada se for solicitado pela equipe mobile. E o arquivo gerado deverá ser enviado ao supervisor.
Observação 43: Durante a finalização do roteiro, o sistema verificará os imóveis que tiveram as contas impressas. Caso alguma conta não tenha sido impressa, o sistema disparará o seguinte diálogo: O imóvel de matrícula (xxxxxx) não foi impresso, deseja imprimi-lo?. Caso o usuário selecione SIM, o sistema posiciona o imóvel a ser impresso e o usuário deve clicar no botão IMPRIMIR. Caso selecione NÃO, o processo de finalização continua.

Observação 44: Para todas as contas não impressas e que permitam impressão, o diálogo descrito na tela acima será disparado. Essa pergunta será disparada durante o processo das seguintes funções: FINALIZAR ROTEIRO, ENVIAR IMÓVEIS LIDOS ATÉ AGORA e GERAR ARQUIVO DE RETORNO COMPLETO.
Finalizar Roteiro Incompleto
Essa opção só deverá ser usada quando houver necessidade de finalizar o roteiro sem ter realizado todas as leituras.
Quando for solicitado o uso dessa funcionalidade, o usuário deverá voltar para o Menu Principal e seguir os passos abaixo:
- Selecionar a opção Finalizar Roteiro Incompleto;
- O sistema disparará um diálogo de validação: A rota será finalizada e o aplicativo será fechado, Digite a senha se tem certeza;
- O usuário deverá digitar a senha e clicar em Confirmar;
- O sistema finalizará essa rota, gerando um arquivo com o resultado das visitas (Menu > Gerenciador de Arquivos > Cartão de Memória > isc > Retorno) e verificando a existência de imóveis calculados que ainda não tenham sido enviados ao servidor. Quando localizados, o sistema envia os imóveis para atualização das informações. Caso o sistema não consiga enviar o arquivo de retorno online, este deverá ser atualizado offline através do GSAN WEB (Esse processo está descrito no item Arquivo Retorno Offline deste manual).

Observação 45: Caso haja algum problema com o servidor durante o envio dos dados ou com a própria transmissão, o sistema disparará uma tela de alerta: ”Não foi possível enviar arquivo de retorno”, e o arquivo ficará guardado no caminho especificado no passo 2.
Observação 46: O sistema não permite que outra rota seja carregada se a anterior não tiver sido finalizada. Caso o usuário tente acessar o aplicativo sem enviar a rota, o sistema disparará uma tela de alerta: Rota pendente, tentando enviar….

Revisitar Imóveis
Essa nova funcionalidade possibilita a solicitação de revisita a um ou mais imóveis de uma rota, caso os funcionários da COMPESA achem que a leitura não esteja correta para esse imóvel.
Para realizar solicitações de releitura pelo GSAN, siga os seguintes passos:
- 1. Acesse a seguinte funcionalidade: GSAN > Faturamento > Leituras e Consumo > Analisar Exceções de Leituras e Consumos;
- 2. Adicione os dados para realizar o filtro e clique no botão “Filtrar”;
- 3. Escolha o imóvel que deseja fazer releitura.

- 4. Clique no botão
 e depois no botão Solicitar Releitura que será visualizado;
e depois no botão Solicitar Releitura que será visualizado; - 5. Uma janela de sucesso será mostrada com a seguinte mensagem: Releitura do imóvel foi solicitada com sucesso.

- 5.1. Adicione os dados para realizar o filtro e clique no botão
 .
.
- 6. Quando o agente comercial enviar os dados do próximo imóvel, ele receberá um alerta indicando que há imóveis a revisitar ( Em todas as abas de hidrômetro a conta irá aparecer uma bola vermelha):

- 7. O agente comercial terá uma opção para encontrar os imóveis a revistar: pelo Consultar Imóveis do menu principal, usando o filtro Imóveis a Revisitar”:


- Quando o agente comercial revisitar o imóvel solicitado, aparecerá, ao lado do botão
 no GSAN, uma mensagem informando que a releitura já foi realizada.
no GSAN, uma mensagem informando que a releitura já foi realizada.
Observação 47: Os imóveis que tiveram releitura solicitada terão os dados inseridos (leitura e anormalidade) apagados, exigindo que o agente comercial confira e insira os dados novamente.
Observação 48: A rota só poderá ser finalizada quando todas as releituras tiverem sido realizadas. Caso o leiturista escolha Finalizar Incompleto, essa verificação não será feita.
Acompanhamento das Releituras Solicitadas
Essa funcionalidade possibilita o acompanhamento das solicitações de releitura realizadas pelos funcionários da COMPESA. Para o acompanhamento das releituras pelo GSAN, siga os seguintes passos:
- 1. Acesse a seguinte funcionalidade: GSAN > Faturamento > Leituras e Consumo > Analisar Releitura dos Imóveis. Feito isso, a tela a seguir é visualizada:

- 2. Adicione os dados para realizar o filtro e clique no botão
 . O sistema visualiza a tela abaixo:
. O sistema visualiza a tela abaixo:

- 3. Na tela com os dados dos imóveis que precisam de releitura exibida acima, é possível verificar os imóveis com releitura realizada, pendente e não realizada, como também os dados das leituras dos imóveis antes e depois da releitura (para isso, basta posicionar o mouse em cima da matrícula do imóvel).
Consultar Imóveis
O sistema permite realizar consultas por diferentes parâmetros: número da matrícula, número do hidrômetro, quadra, sequencial de rota, sequencial (posição no arquivo) e imóveis para revisitar, a qualquer momento.
- 1. Selecione a opção Consultar imóveis, na tela do Menu Principal;
- 2. Clique no filtro para ver os tipos de pesquisas que podem ser utilizados na consulta pelas informações:

- 3. Selecione o filtro desejado e informe o parâmetro adequado para a consulta;
- 4. Clique na lupa para Consultar;
- 5. Caso exista alguma opção a ser retornada, o sistema listará todas elas:

- 6. Selecione o imóvel desejado;
- O sistema exibirá a tela de Listar Imóveis na aba de Hidrômetro do imóvel selecionado.
Observação 49: Caso o parâmetro informado não faça parte desta rota, o sistema exibirá um alerta.

Apagar Tudo
Esta funcionalidade apaga todos os dados da rota atual. Por esse motivo, é solicitada uma senha para realizar esse procedimento.
- Selecionar a opção Apagar Tudo, na tela do Menu Principal;
- O sistema disparará um diálogo de validação: Tem certeza que deseja apagar os dados? e solicitará a senha;
- O usuário deve digitar a senha e selecionar OK;
- O sistema apagará todos os dados e voltará para a tela de baixar nova versão.

Gerar Imóveis não Lidos
Essa funcionalidade será usada para gerar um arquivo com os imóveis de uma rota específica que ainda não foram enviados.
- 1. Acesse o caminho: GSAN > Micromedição > Consultar Arquivo Texto Roteiro Empresa;
- 2. Preencha os campos necessários para filtrar a rota que precisa ter seu arquivo texto regerado (só os imóveis que não foram enviados ainda estarão nesse arquivo);
- 3. Selecione o arquivo, marcando a caixa de seleção. Clique a seguir no botão Gerar Imóveis não Enviados;

- 4. Uma mensagem de sucesso é exibida.

Observação 50: Essa funcionalidade só pode ser usada em arquivos com situação EM CAMPO.
Observação 51: Arquivos divididos não podem ser regerados.
Observação 52: O arquivo pode ser carregado online e offline. Para carregá-lo online é necessário liberá-lo novamente.
Arquivo Retorno Offline
Para atualizar os dados do servidor com os dados que, por algum motivo, não foram enviados online durante o decorrer da rota, será preciso extrair o arquivo que está na pasta Retorno do celular e seguir os seguintes passos:
- 1. Ativar a tela Faturamento > Atualizar Faturamento do Movimento do Celular;
- 2. Selecionar o arquivo de retorno clicando no botão Enviar arquivo;
- 3. Clicar no botão “Atualizar”.
- 4. O sistema atualizará o servidor com os dados disponíveis no arquivo, gerando um relatório com resumo das leituras e anormalidades registradas no arquivo.

Coordenadas
Por fim, para visualizar as coordenadas enviadas para o servidor durante o cálculo e a impressão da conta, é necessário seguir os seguintes passos:
- 5. Ativar a tela Atendimento ao Publico → Consultar Imóvel na primeira aba (Dados Cadastrais);
- 6. Clicar em Visualizar Coordenadas (Impressão Simultânea).
- 7. O sistema abrirá um popup com todas as leituras que têm coordenadas.
- 8. Ao clicar em um ano/mês de referência, no final da tela irá aparecer um mapa do Google com um marcado.
- 9. Para obter um maior zoom, clicar no marcador.




Modelo Macro do Processo
Finalizando nosso manual de impressão simultânea, visualizaremos os seis principais fluxos de processo de impressão simultânea de conta. São eles: Disponibilização de Arquivo, Visitar Imóveis, Finalização do Roteiro, Acompanhamento em Campo, Acompanhamento no Encerramento e Comunicação Suporte. As seis imagens abaixo apresentam uma visão geral para facilitar o entendimento macro de todo o processo de impressão simultânea.
Disponibilização de Arquivo

Visitar Imóveis

Finalização de Roteiro

Acompanhamento em Campo
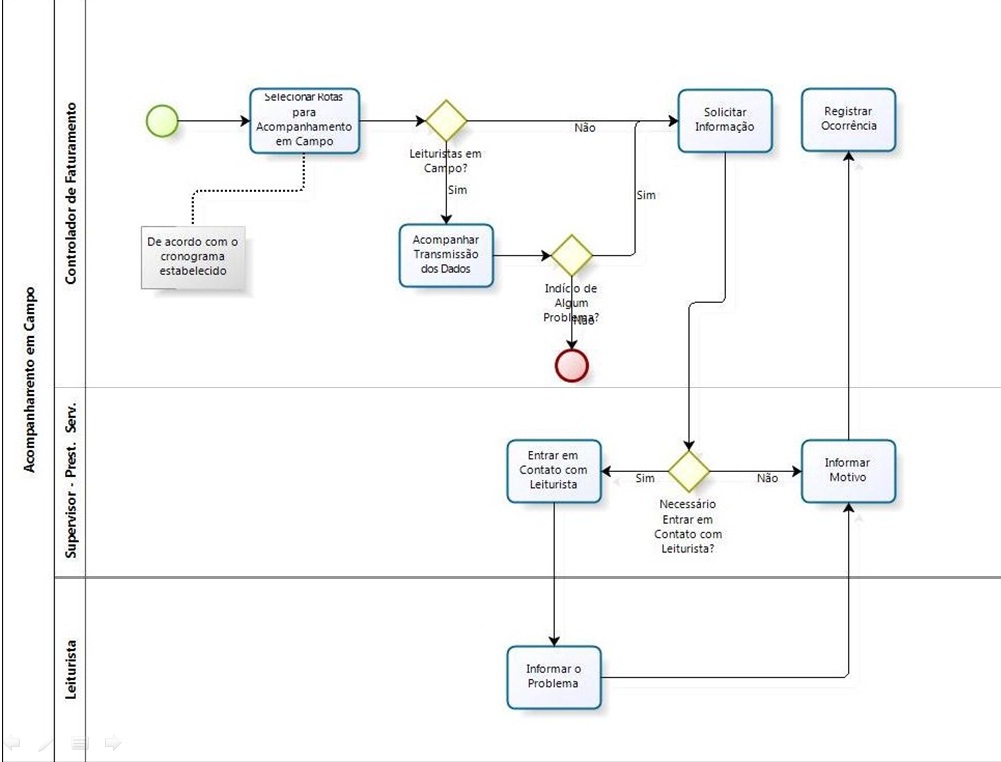
Acompanhamento no Encerramento

Comunicação Suporte

~~NOSIDEBAR~~

